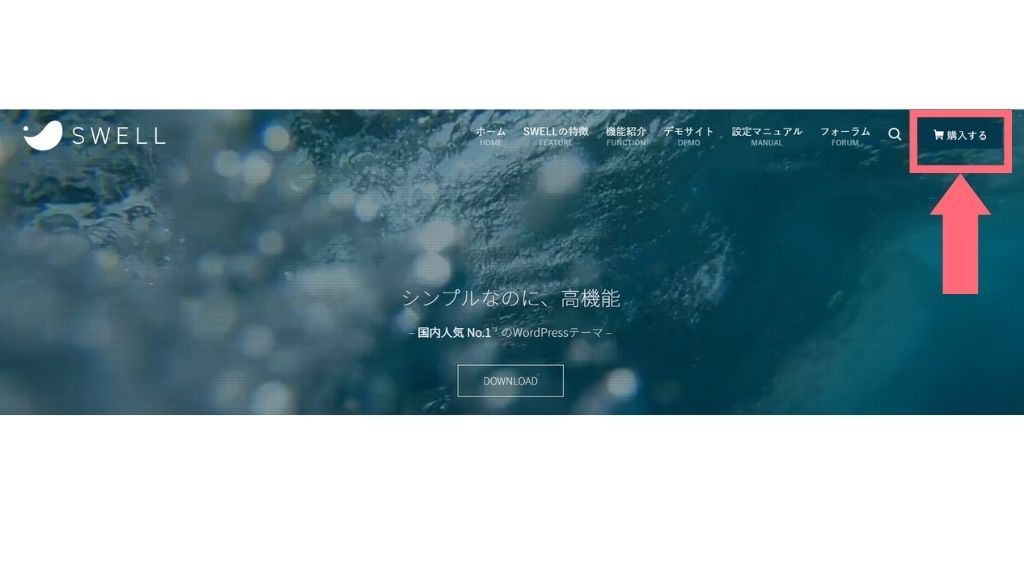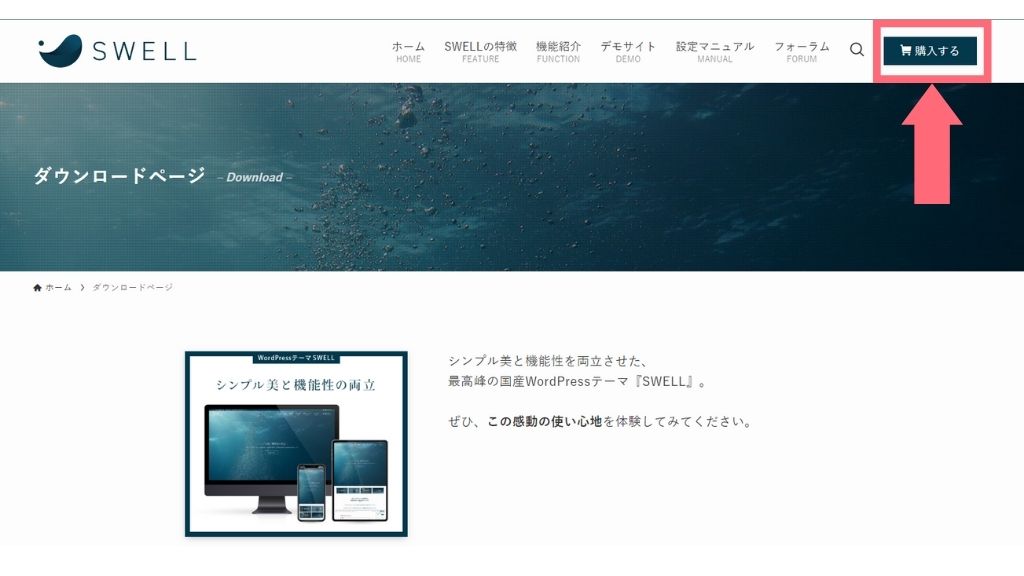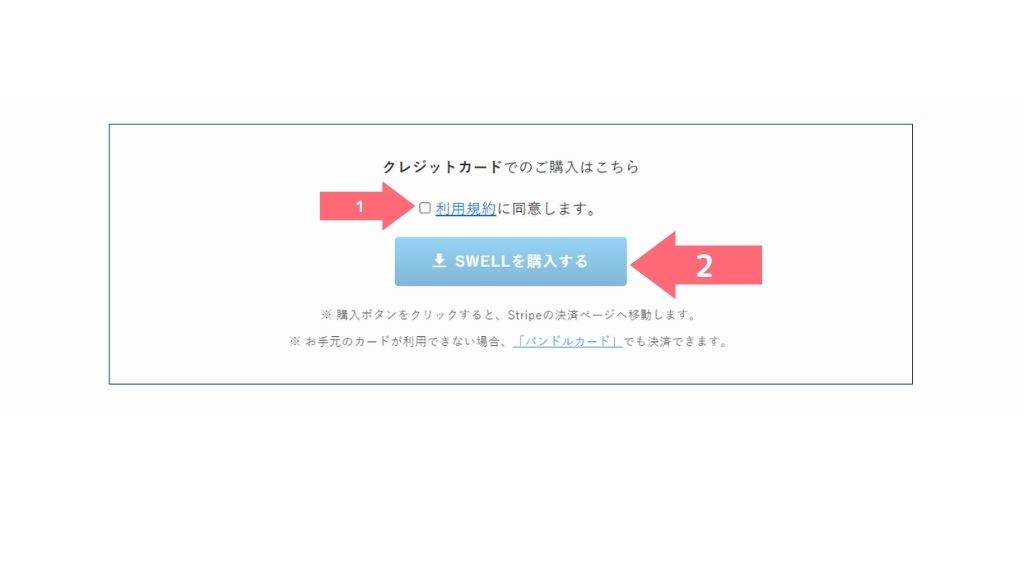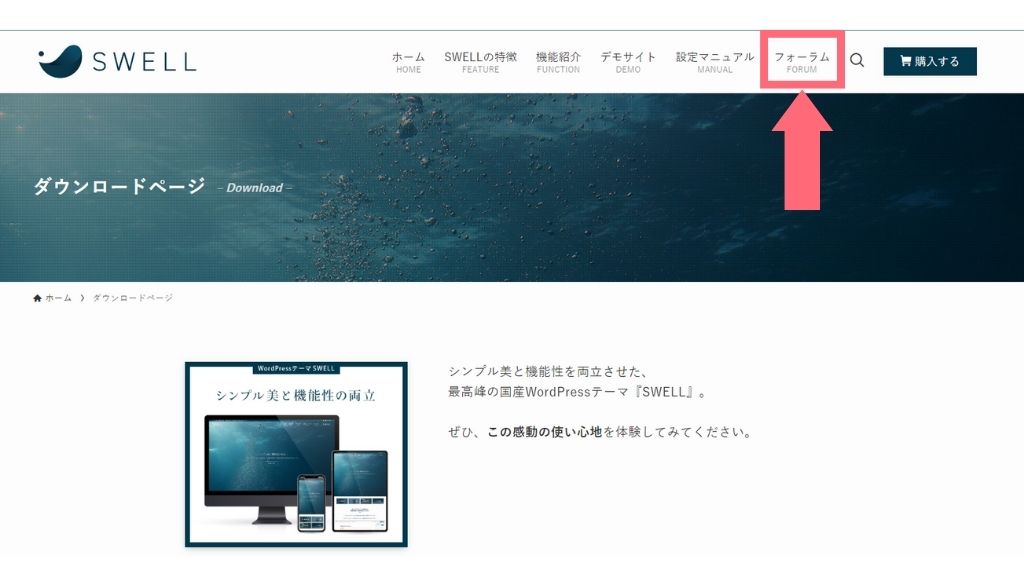SWELLの購入方法が知りたい。
SWELLのダウンロードとインストールのやり方が知りたい。
SWELLインストール後の設定も教えてほしい。
こんなお悩みを解決します!
- SWELLの購入方法
- SWELLのダウンロード方法
- SWELLのインストールと有効化
- SWELLの初期設定
かんたんです。一緒にがんばりましょう!
当ブログも使っているおすすめテーマ
- SEO対策できて、速度が速い!
- 簡単におしゃれなサイトができる
- シンプルで使いやすい
\ つかって損なし!サクサク記事が書けるテーマ /
SWELLの基本情報


SWELLの基本情報です。
| 商品名 | WordPressテーマ「SWELL」 |
| 販売価格 | ¥17,600円(税込):買い切り型 |
| 購入場所 | SWELL公式サイトのみ |
| 支払い方法 | クレジットカードのみ(VISA / Master / AMEX / JCB) |
| ライセンス | ライセンス制限なし、複数サイトで使用可能 |
| 公式サイト | SWELL公式サイト |
| 開発者 | 了さん(@ddryo_loos) |
| 販売元 | 株式会社LOOS |
SWELLの購入の準備


SWELL購入に必要なものを準備しましょう。
- WordPressブログ
- ブログがまだの方はこちら→WordPressブログを簡単に始める方法
- クレジットカード
- VISA/Master/AMEX/JCB
SWELLの購入は、レンタルサーバー契約やWordPressのインストールが完了後の設定になります。
まだの方は、下記の記事を参考にしてくださいね。
SWELLの購入方法


SWELLの購入方法を見ていきましょう。
- SWELL会員サイトへ登録
- SWELLテーマのダウンロード
- SWELLテーマのインストールと有効化
SWELLの購入方法
当ブログも使っているおすすめテーマ
- SEO対策できて、速度が速い!
- 簡単におしゃれなサイトができる
- シンプルで使いやすい
\ つかって損なし!サクサク記事が書けるテーマ /
- 上記の「SWELLをはじめる」をクリック
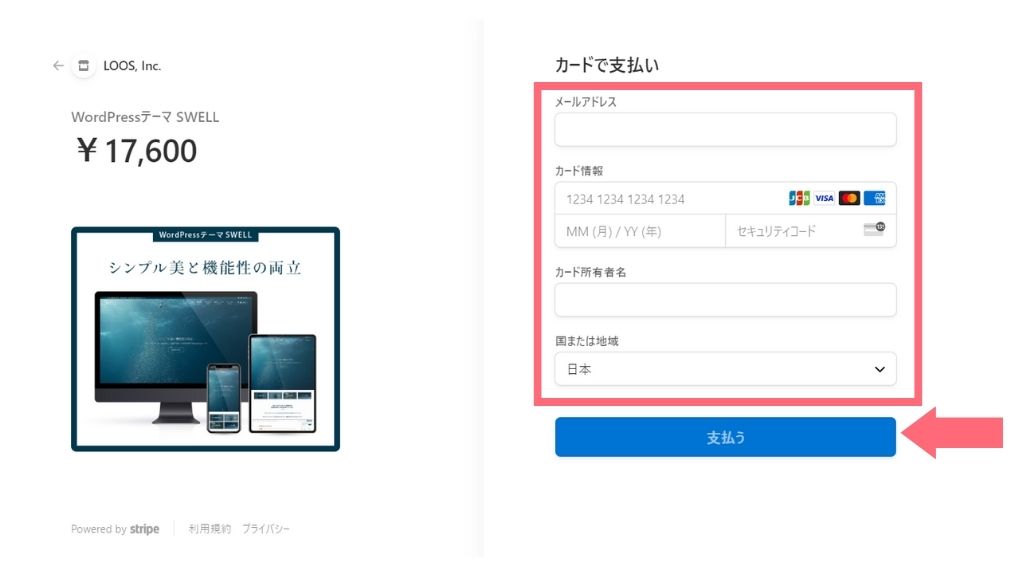
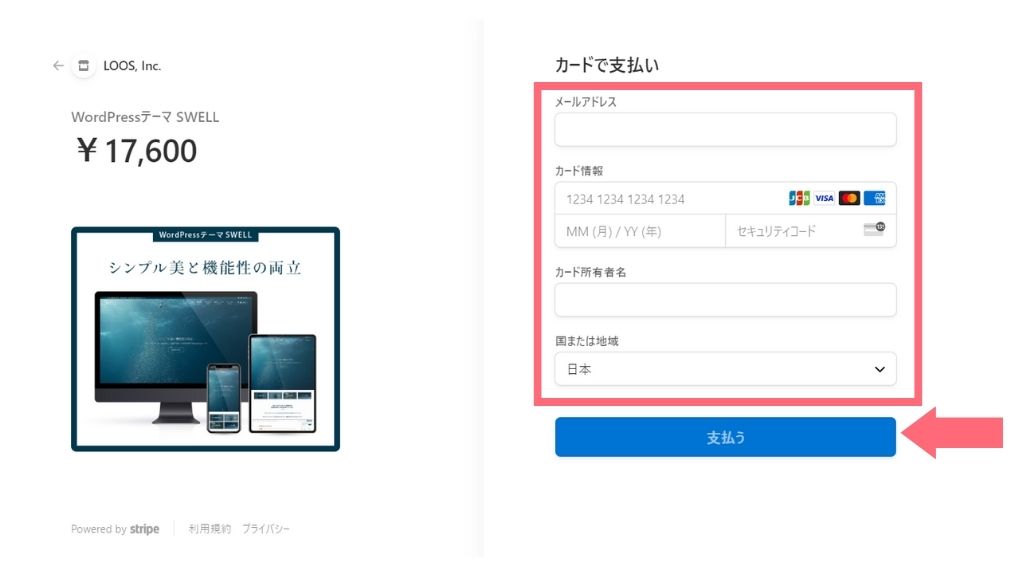
- 「クレジットカードで支払い」にすべて記入
- 「支払う」をクリック
入力したメールアドレスに「SWELL」からのメールが届けば完了です。
SWELLの購入ができました。
SWELL会員サイトへの登録


SWELLは、SWELL会員専用サイト(SWELLERS’)があります。
- SWELL最新版のダウンロード
- 乗り換えプラグインのダウンロード
- デモサイトデータのダウンロード
- SWELLのアフィリエイトプログラムへ参加
データをダウンロードするために、SWELL会員専用サイト(SWELLERS’)への会員登録が必要です。
かならず会員登録しましょう。
SWELL会員サイトの登録
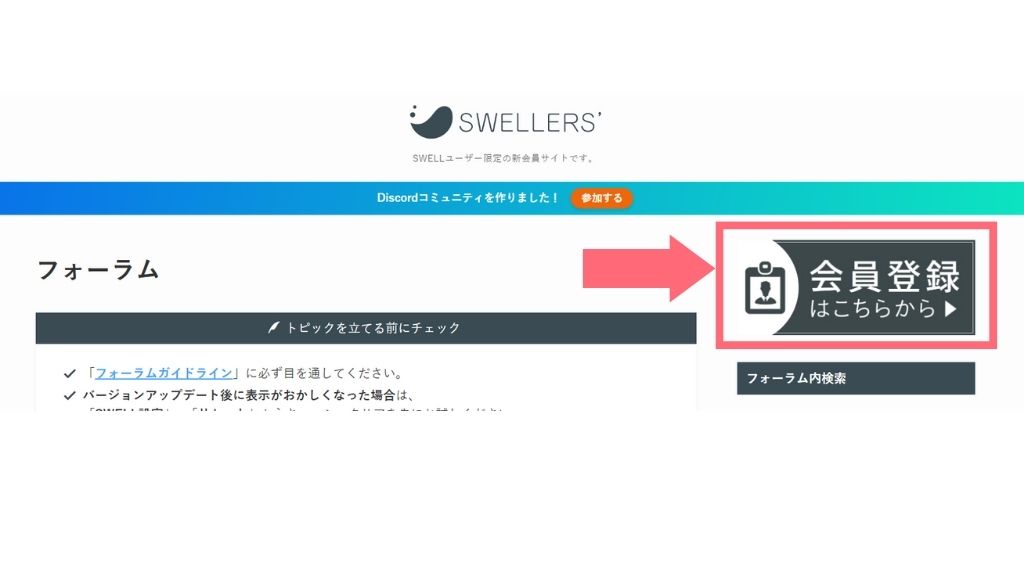
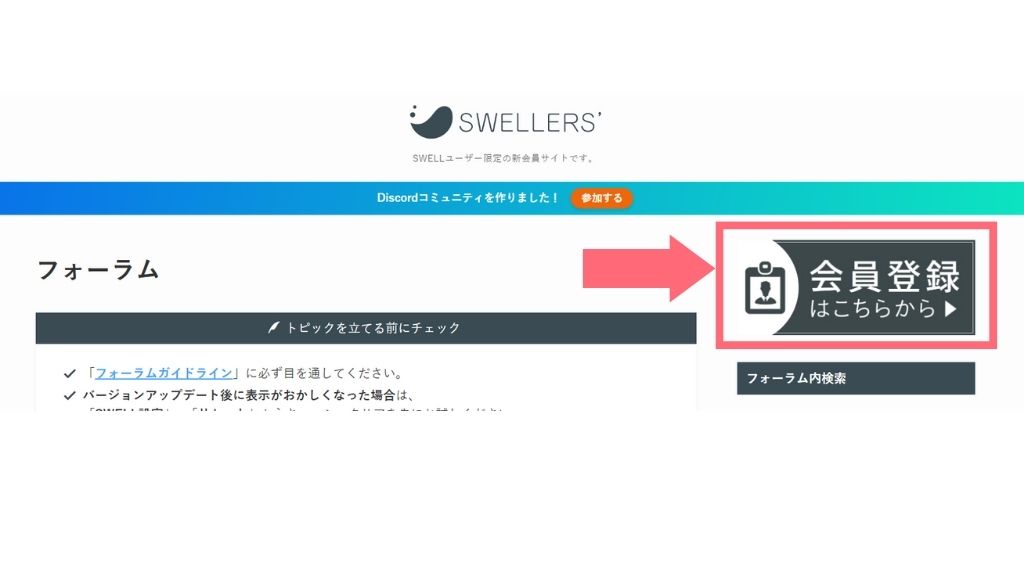
- 「会員登録はこちらから」をクリック
- 会員登録画面で必要事項を入力
- 「登録する」をクリック
- SWELLを購入し登録したメールアドレスを入力
SWELLの会員登録ができました。
つぎは会員サイトから「SWELLテーマ」をダウンロードします。
SWELLのダウンロード


SWELLテーマをダウンロードします。
SWELL公式サイトでは2つのファイルをダウンロードできます。
- SWELL親テーマ(本体)
- SWELL子テーマ
両方ダウンロードします。
SWELLテーマのダウンロード
- SWELL会員サイト←こちらをクリック
- SWELL会員サイトでログイン
- マイページ内の「SWELL製品ダウロード」からファイルをダウンロード
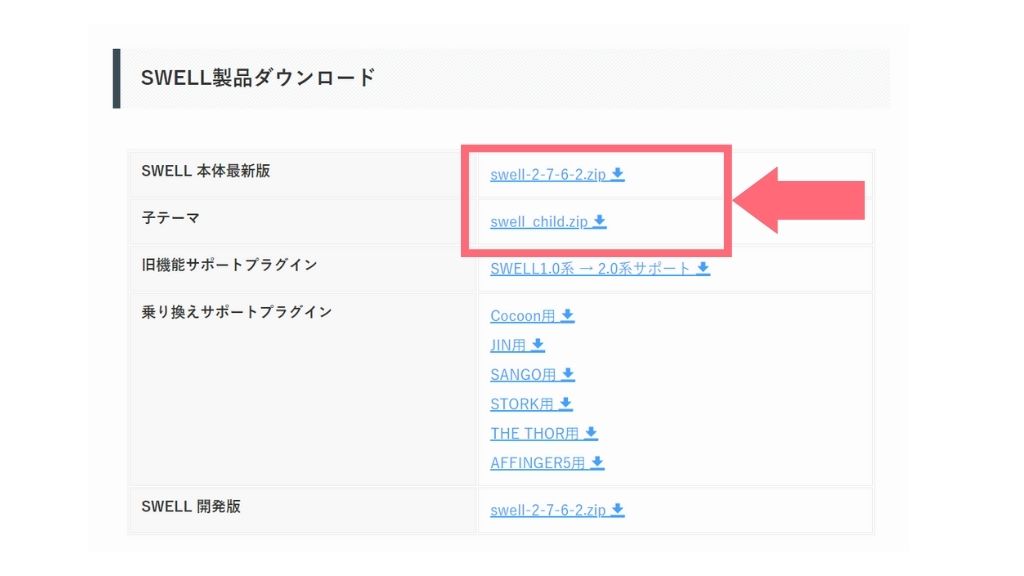
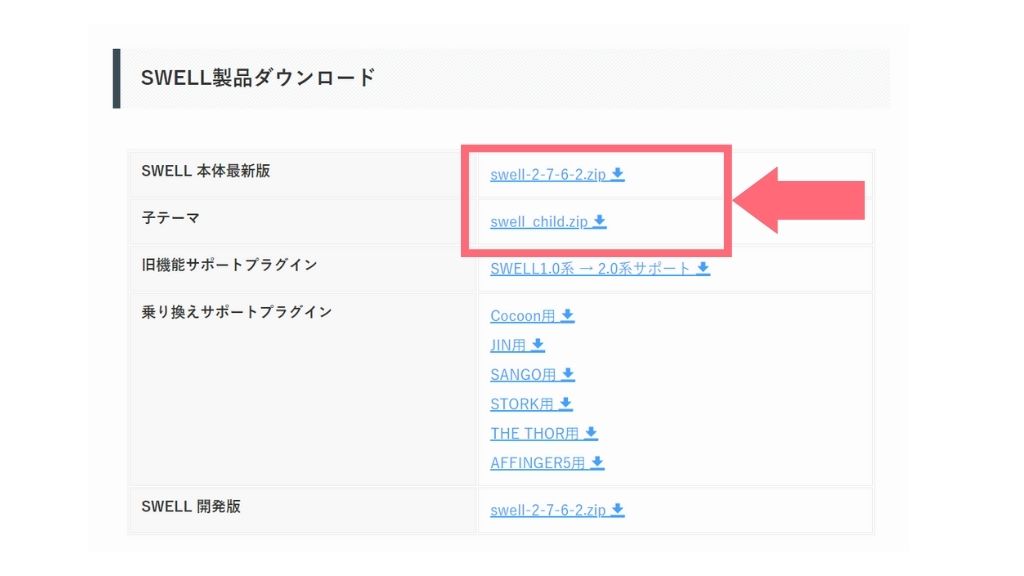
- 赤枠の2ファイルをクリックして両方ダウンロードしてください。
「SWELL親テーマ」と「子テーマ」は、zipファイルのままインストールします。解凍はしないでください。
そのままダウンロードすれば大丈夫です。
SWELLのインストール方法


ダウンロードした「SWELLテーマ」を、WordPressにインストールし有効化します。
親テーマ・子テーマとは?
SWELLインストールでは、親テーマと子テーマのインストールをします。
- 親テーマ「swell-〇-〇-〇.zip」
- 元のテーマ。テーマの本体。
- 子テーマ「swell_child.zip」
- 元のテーマをカスタマイズ可能にしたもの。
編集する予定がある場合は、「子テーマ」をインストール有効化をしましょう。
編集をしない場合でも「子テーマ」のインストールは問題ありません。
わからない方は両方インストールして「子テーマ」有効化で大丈夫です。
SWELLのインストールする
「親テーマ」と「子テーマ」をインストール、「子テーマ」を有効化する方法をご紹介します。
SWELLのインストール方法
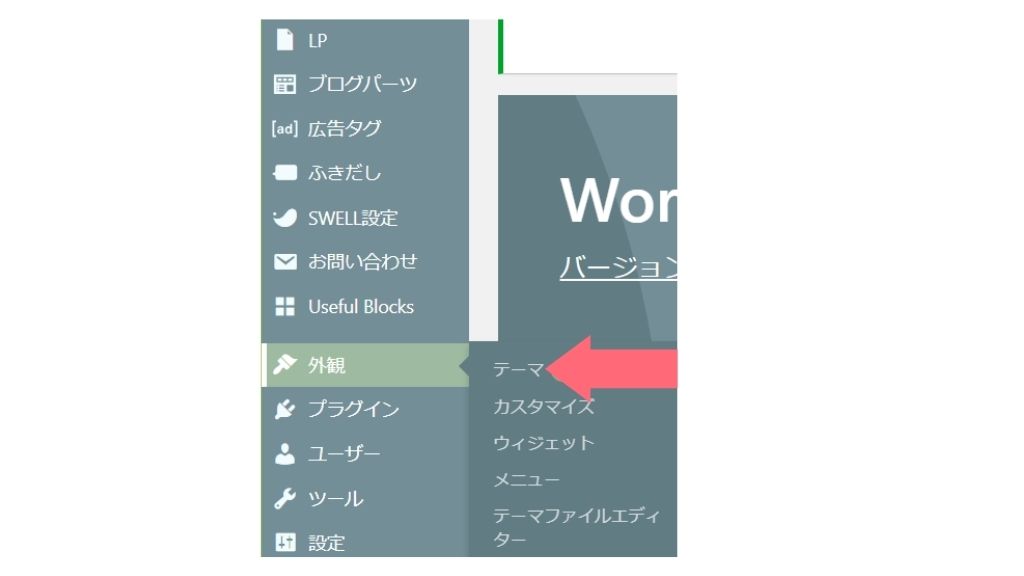
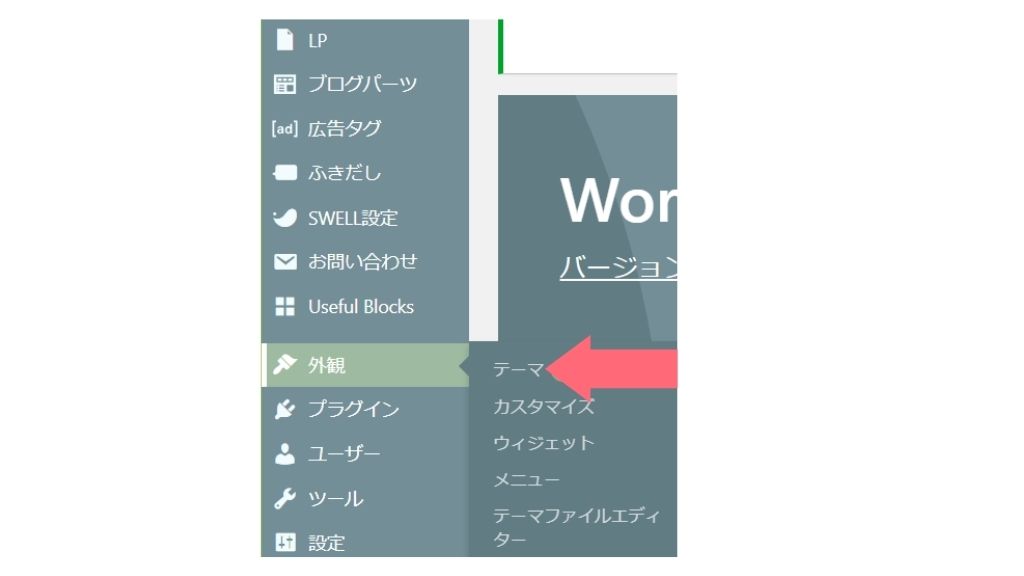
- 管理画面→「外観」
- 「テーマ」
- 「新規追加」をクリック
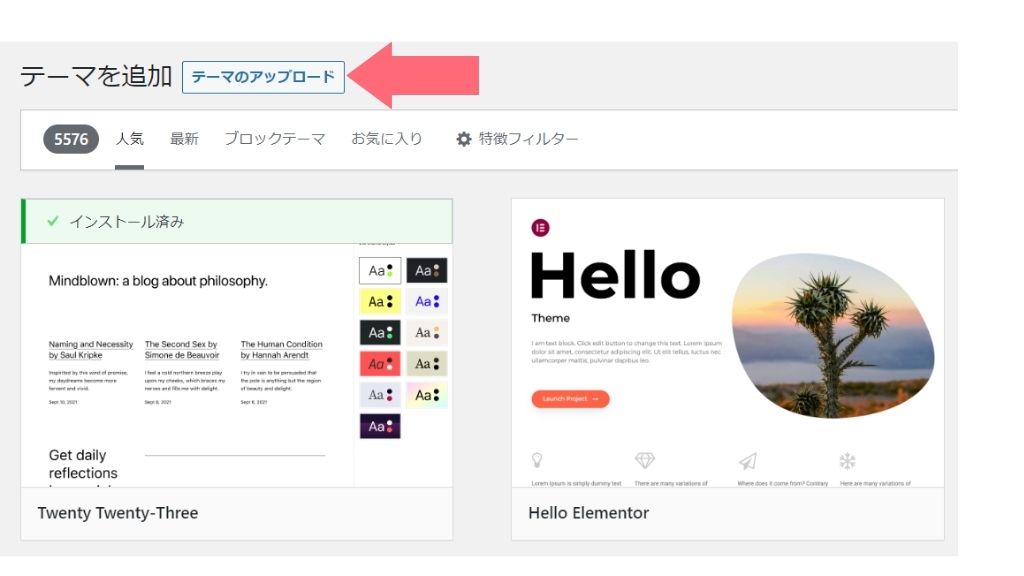
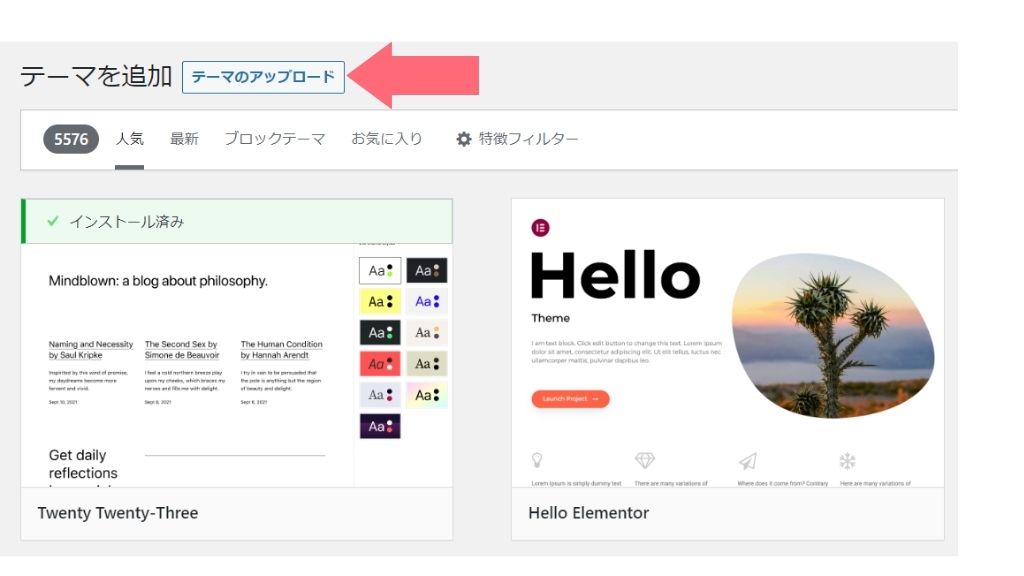
- 「テーマのアップロード」 をクリック
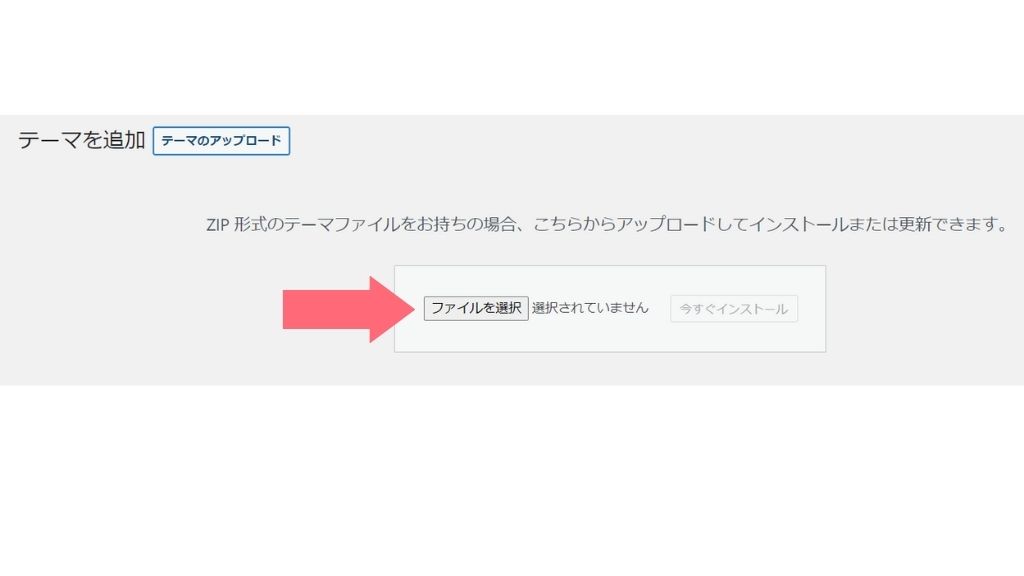
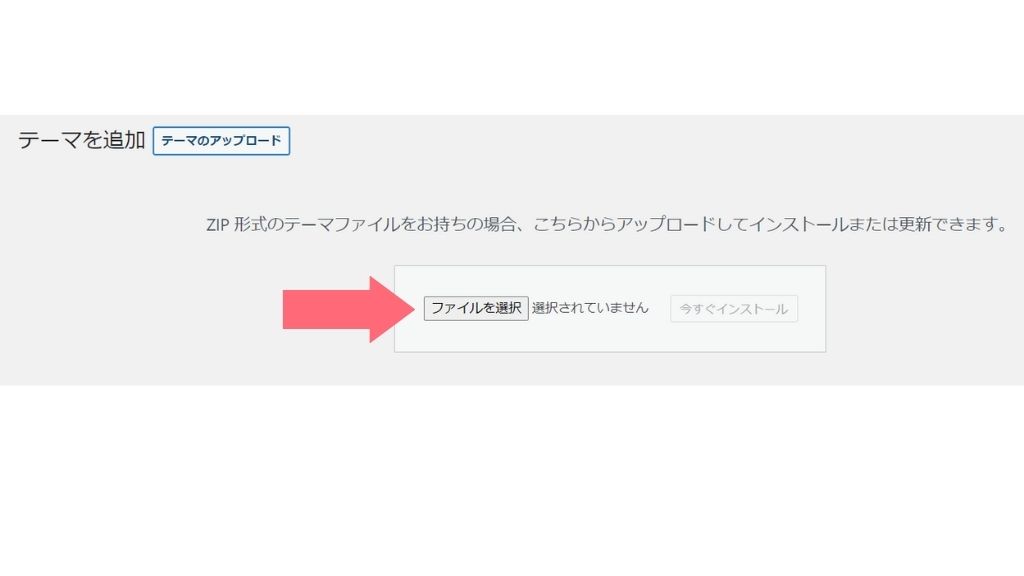
- 「ファイルを選択」で親テーマ「swell-〇-〇-〇.zip」ファイルを選択
- 「今すぐインストール」をクリック
- 「テーマページへ移動」をクリック
「有効化」はクリックしないでください!
有効化はつぎにインストールする「子テーマ」のみとなります。
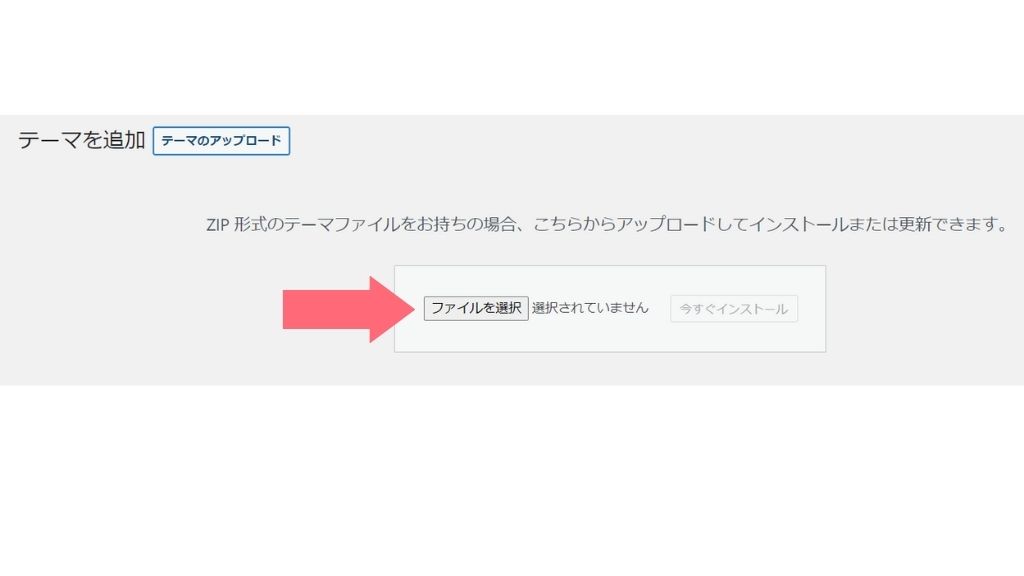
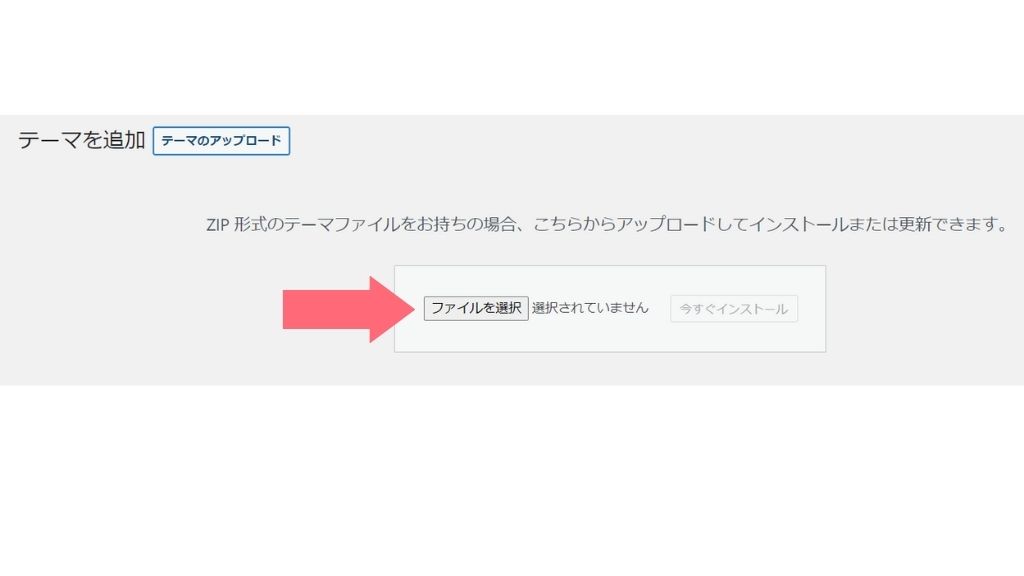
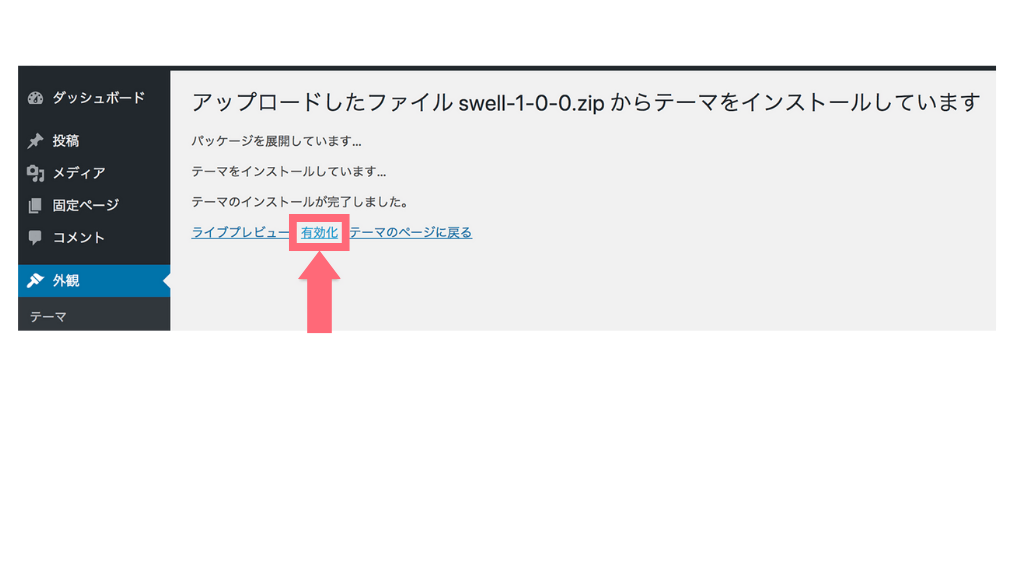
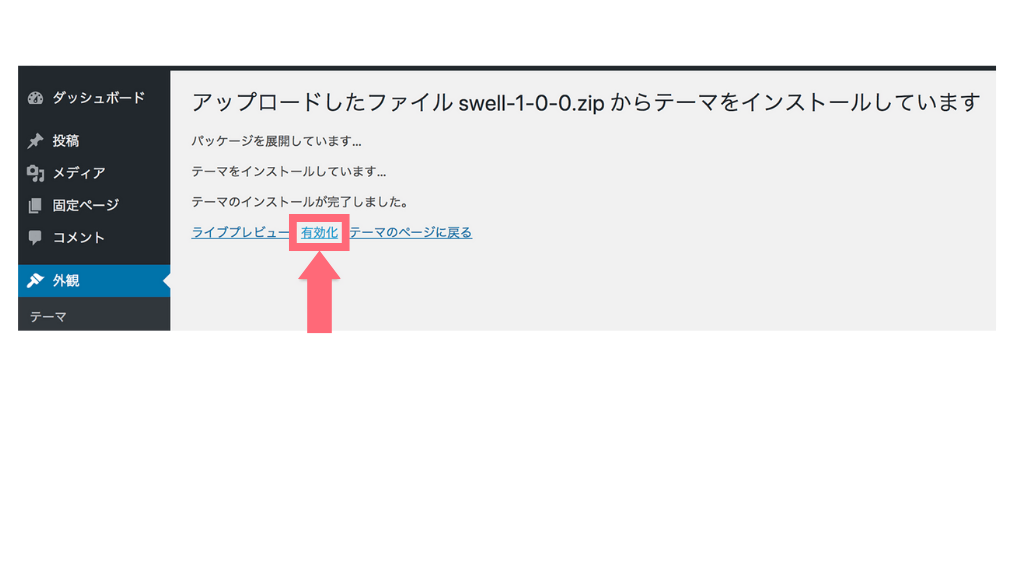
- 「ファイルを選択」で子テーマ「swell_child.zip」ファイルを選択
- 「今すぐインストール」をクリック
- 「有効化」をクリック
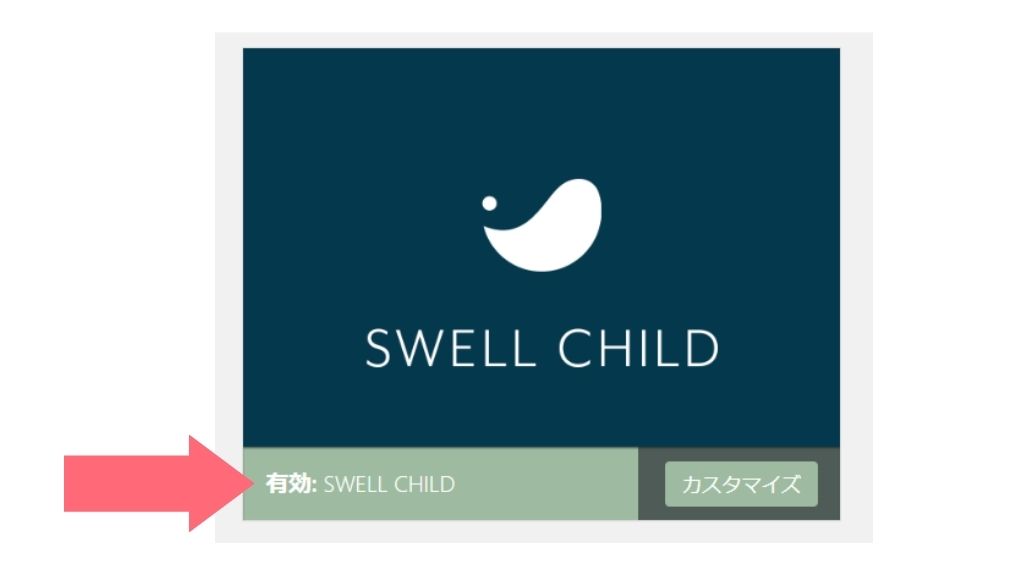
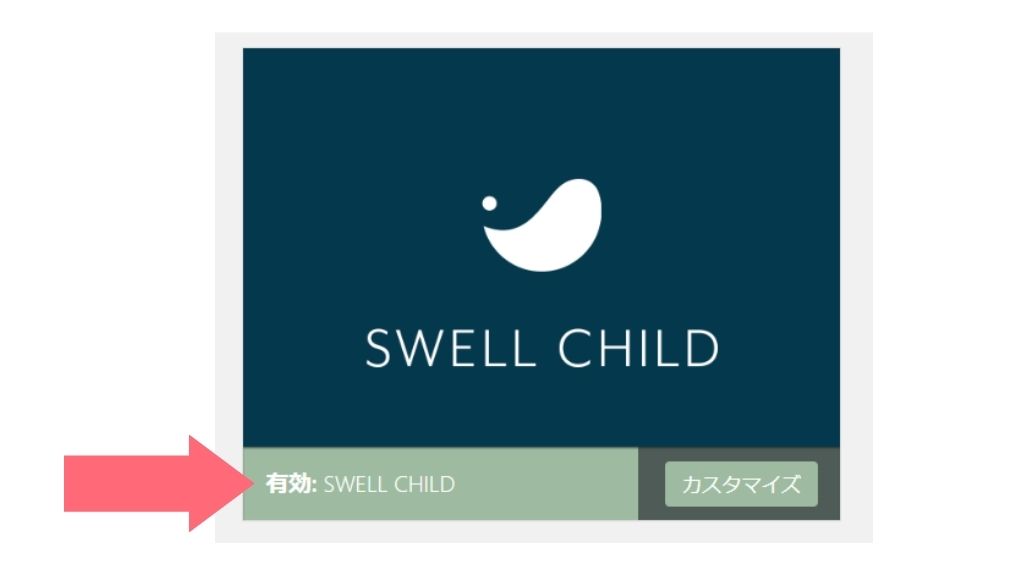
「SWELL CHILD」が有効になっていれば完了です。
WordPressにSWELLのインストール&有効化ができました。
お疲れさまでした!
SWELLの初期設定


SWELLの初期設定をしましょう。
- SWELLアクティベート設定
- プラグインの設定
- SWELLの基本設定
SWELLアクティベート設定
SWELLアクティベート設定で「ユーザー認証」をしましょう。
「ユーザー認証」をしないとSWELLの最新機能が使えないので、必ず「ユーザー認証」アクティベート設定をしましょう。
SWELL「ユーザー認証」方法
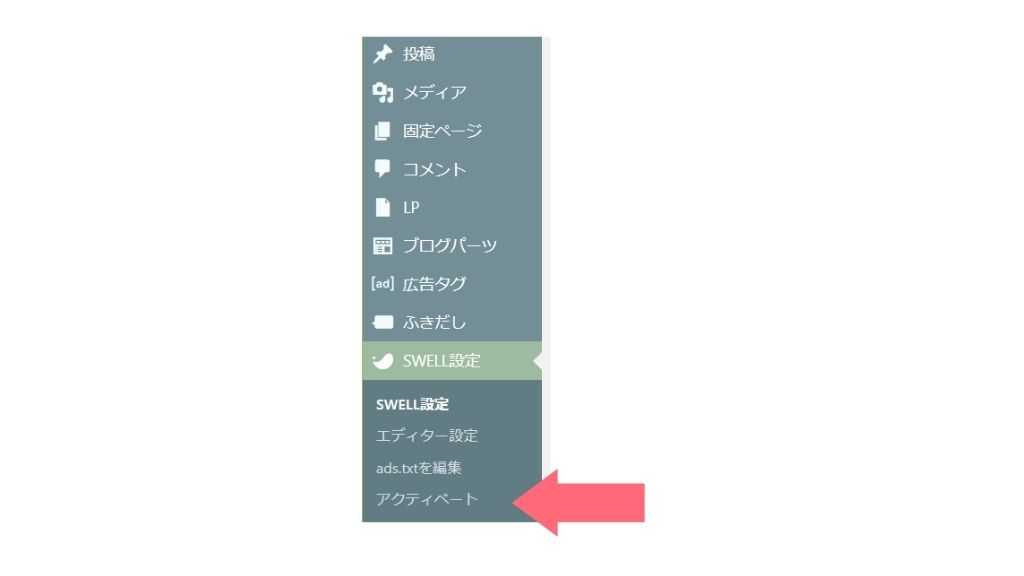
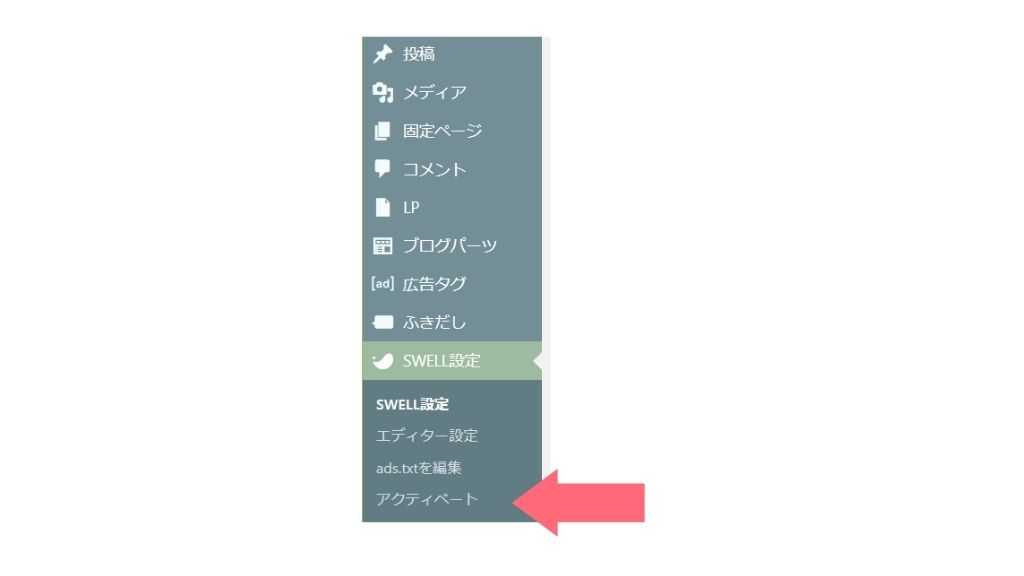
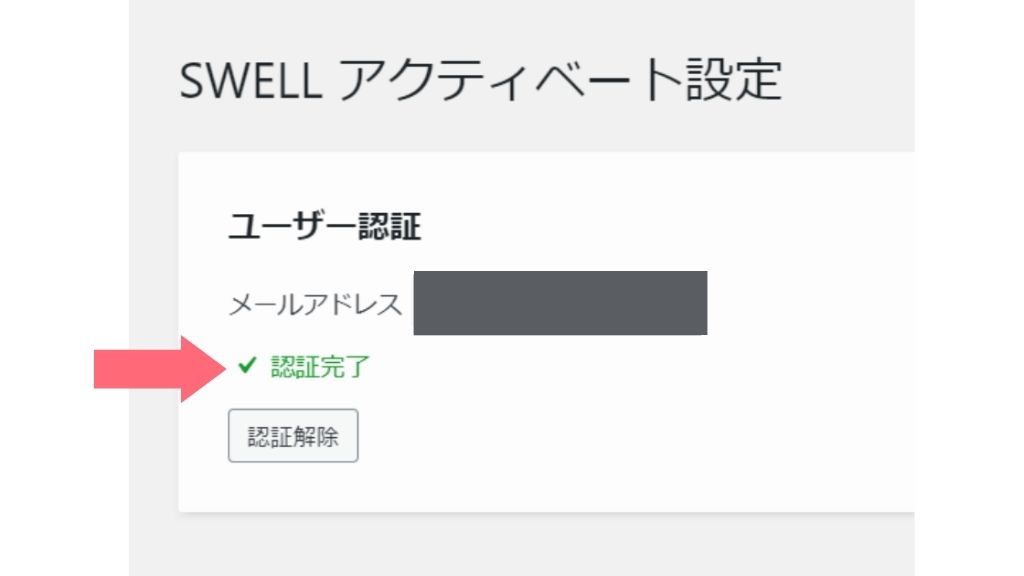
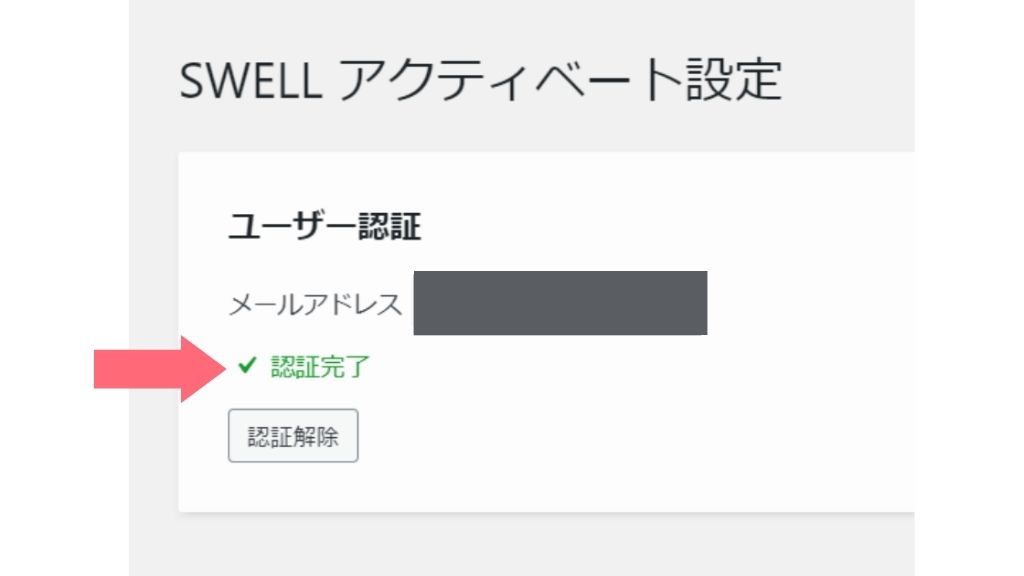
- 「SWELL設定」の「アクティベート」をクリック
- メールアドレスを入力
- 「認証リクエストを送信」をクリック
- 届いたメールを確認
- 指定のURLをクリック
- マイページにアクセス
- 「認証完了」で完了
メールに記載されたURLをクリックして、会員サイトマイページに移動してユーザー認証は完了です。
プラグインの設定
SWELLには合うプラグインや不要なプラグインがあるので、あらかじめ設定するのをおすすめします。
下記の記事でプラグインについてくわしく説明していますので参考にしてください。
SWELLの基本
そのほかのかんたんな基本設定などは公式サイトでも公開しています。
WordPresの初期設定がまだの方はこちら
SWELLの購入方法と導入方法のまとめ


SWELLの購入方法と導入方法、初期設定についてご紹介しました。
SWELLはカスタマイズもかんたん。
ブログを楽しんでくださいね!
当ブログも使っているおすすめテーマ
- SEO対策できて、速度が速い!
- 簡単におしゃれなサイトができる
- シンプルで使いやすい
\ つかって損なし!サクサク記事が書けるテーマ /