WordPressブログをコノハウィングで簡単にはじめる方法を解説します。
WordPressブログを始めたい。
初心者でも失敗しないように教えてほしい。
こんなお悩みを解決します!
おすすめの方
- ブログで稼いで収入を得たい方
以前はWordPressの開設はかなり難しいイメージでしたが、現在はとても簡単に開設できるようになっています。
これからご紹介する
ConoHa WINGの「WordPressかんたんセットアップ」
で面倒な設定が一切不要です。
当ブログもConoHa WINGを使っています。
表示速度も早くて、とても満足してます!
現在、ConoHa WINGではキャンペーンをやっています。
とてもお得ですよ!
(コノハウィング)
当ブログも使用しているレンタルサーバー
国内最速・高性能レンタルサーバー
- 国内No.1の超高速サーバー
- WINGパックで
独自ドメイン2個が永久無料 - WordPressをセットアップで簡単に開設
ConoHa WING「Webサイト制作応援キャンペーン」
ブログを始めるなら今がお得!
2023年11月7日(火)16:00まで・最大53%オフセールが始まりました。
「最大53%OFFの月678円~」超お得にはじめられます!
\ 初心者でも簡単セットアップであんしん/
それでは、まずはWordPressブログ完成までのステップを見ていきましょう!
WordPressブログを始める準備
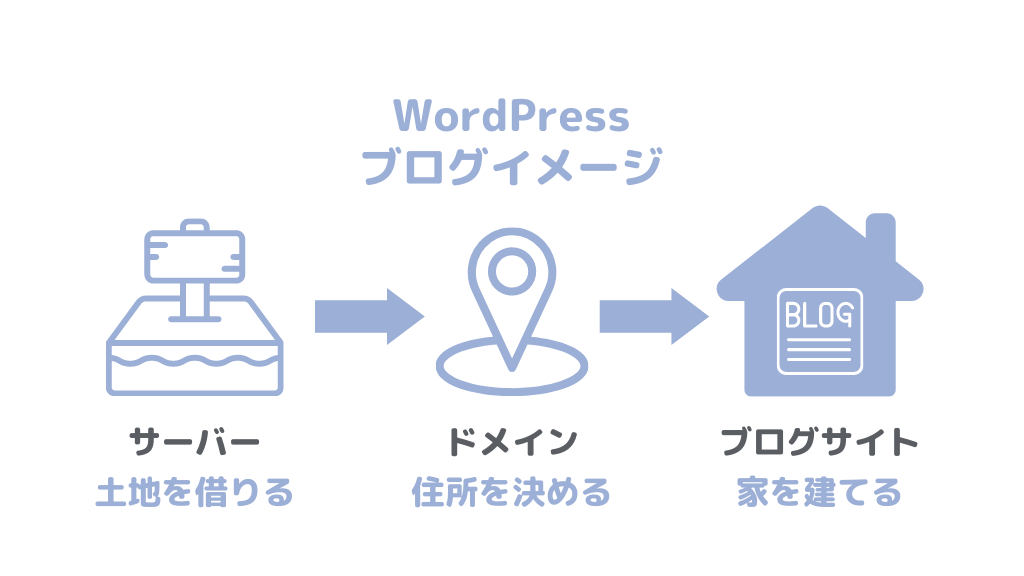
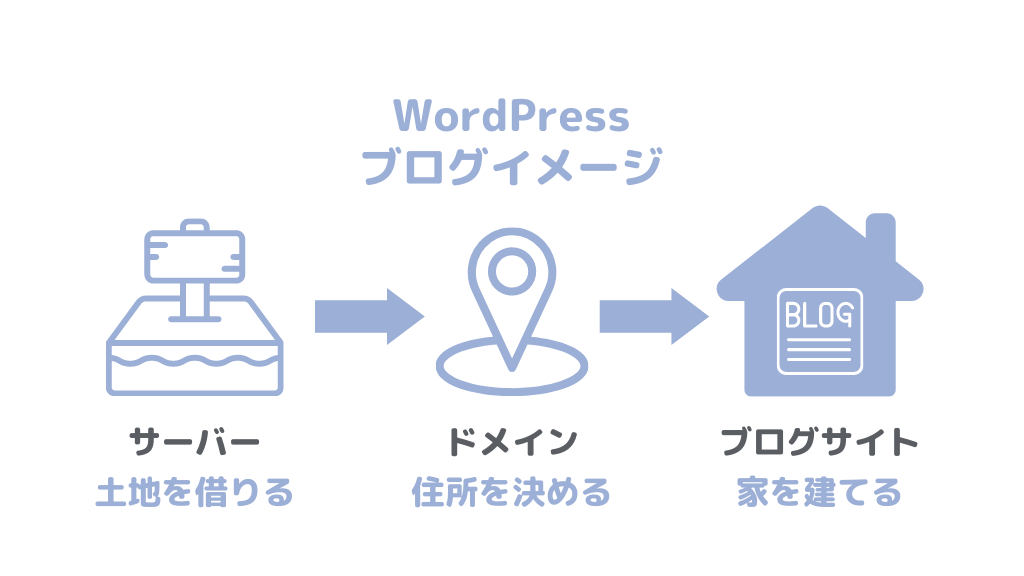
WordPressブログ開設のステップ
- サーバーのレンタル
- 「WordPressかんたんセットアップ」
を使用してセットアップ - 各種情報を入力
- SSL設定
- ブログの初期設定
こんな感じで進めていきます。
ブログ開設時に準備するもの
- クレジットカード
- メールアドレス
- 携帯電話
ドメインを知っておく
ドメインとは、Webサイトがどこにあるのかを判別するために使われるもので「URL」の一部。
インターネット上のブログの住所です。
例えば、URLが「https://www.AAA.com/」であればドメイン名は「AAA.com」です。
複数は存在しません。
自分の好きな名前を指定して作るのが「独自ドメイン」です。
ドメインについて詳しくはこちらからご確認ください。
では
ConoHa WINGを使ってWordPressブログを作る方法を解説していきます!
WordPressブログ自体は
10分ほどでできます。
その後の必要な設定などで
1時間ほどかかります。
WordPressブログをConoHa WINGで開設する


ConoHaアカウント新規登録
ConoHa WINGプランの申し込み
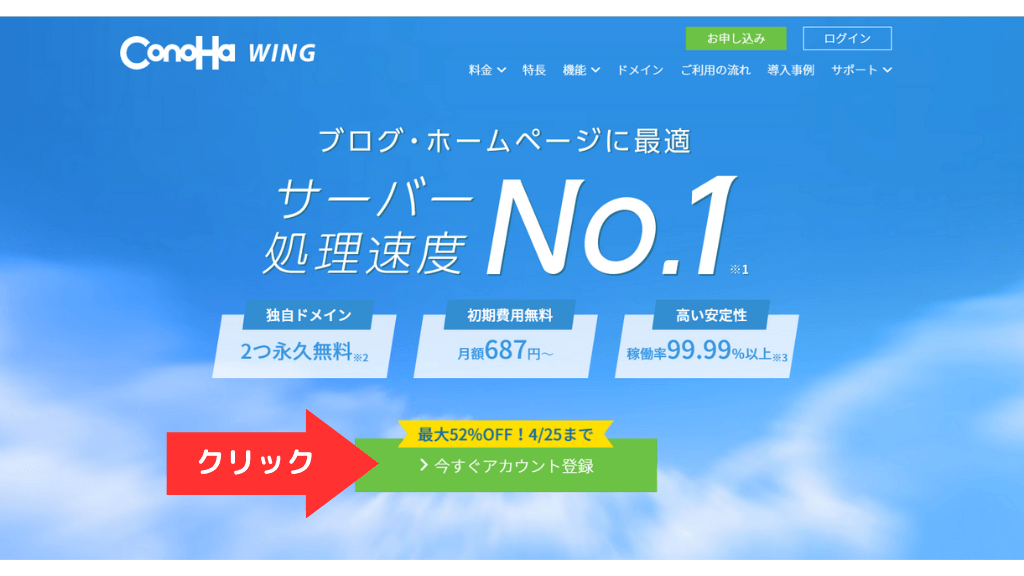
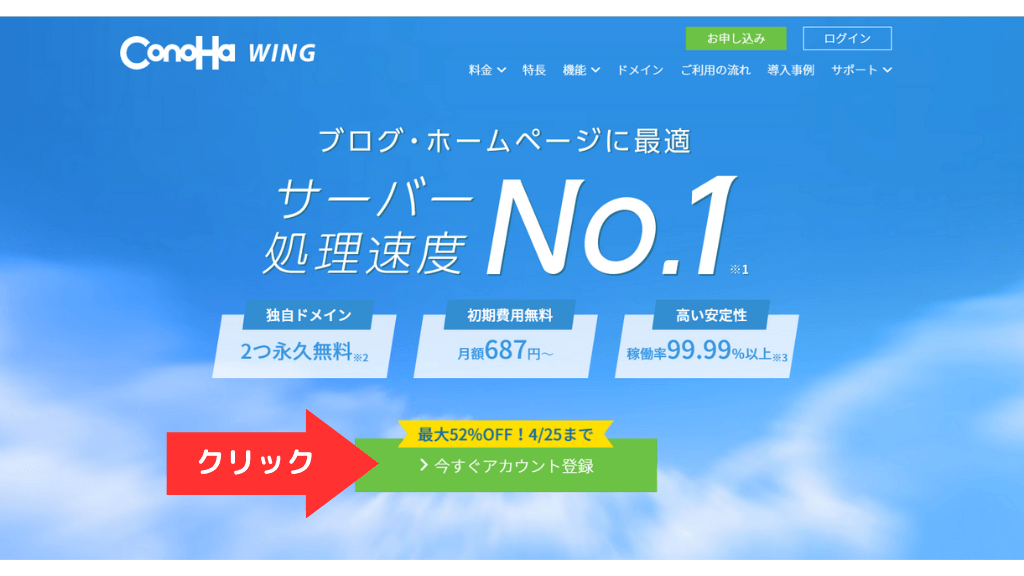
ConoHa WINGトップページの「今すぐアカウント登録」をクリックします。
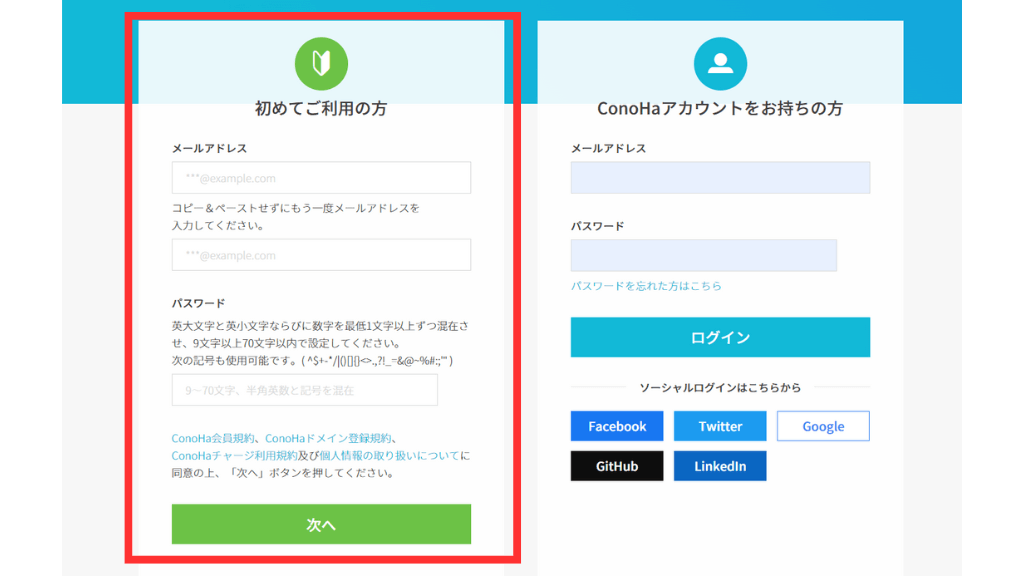
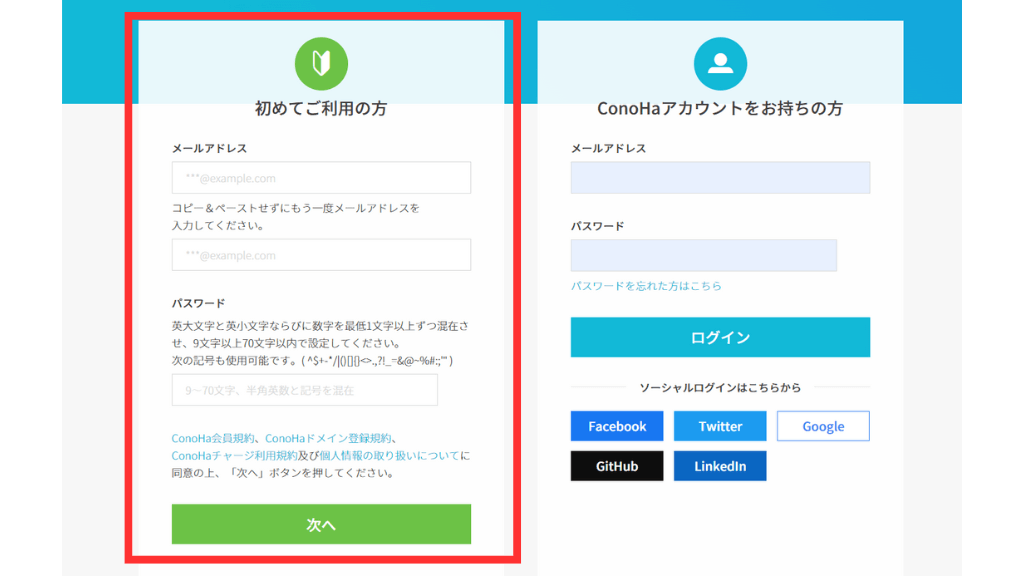
アカウント登録ページが表示されます。
「初めてご利用の方」の下へ記入します。。
- メールアドレス
- 確認用メールアドレス
- パスワード
記入できたら「次へ」をクリックします。
これでアカウントの新規登録は完了です。
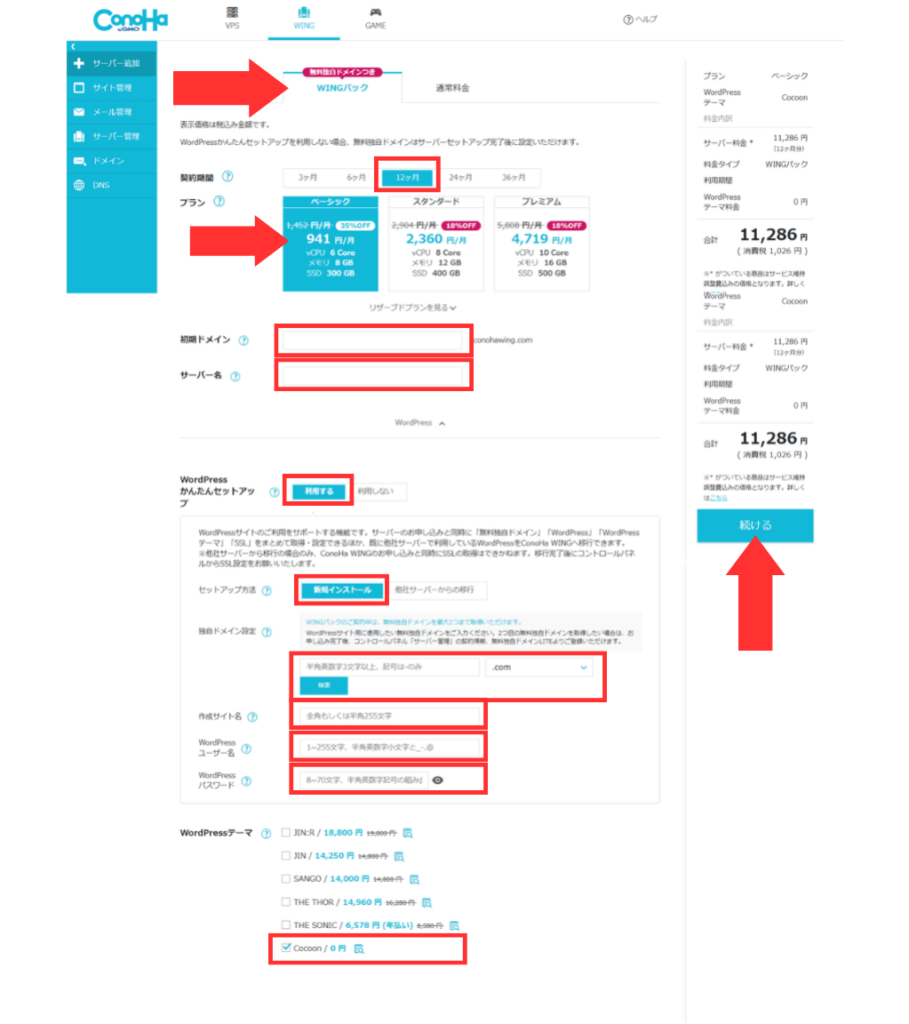
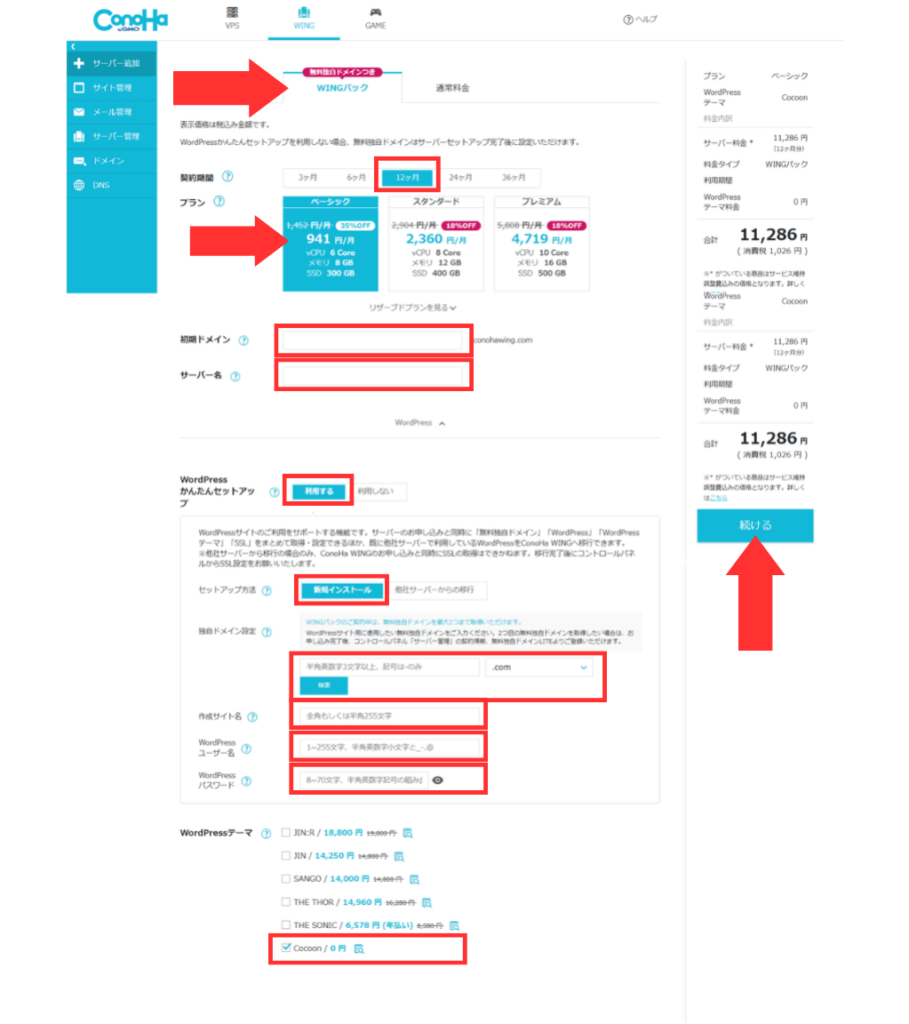
次にサーバープランの選択の選択をします。
(画像上半分の)各項目は、次のように入力します。。
- 料金タイプ
- 「WINGパック」を選択。
- 必ず「WINGパック」を選択してください。
- 「WINGパック」を選択。
- 契約期間
- 「12ヶ月」推奨。
- キャンペーンは12ヶ月契約以上からが適用です。
- 「12ヶ月」推奨。
- プラン
- 「ベーシック」でOK。
- 初期ドメイン
- 好きな文字を入力。
- サーバー名
- そのままでOK。
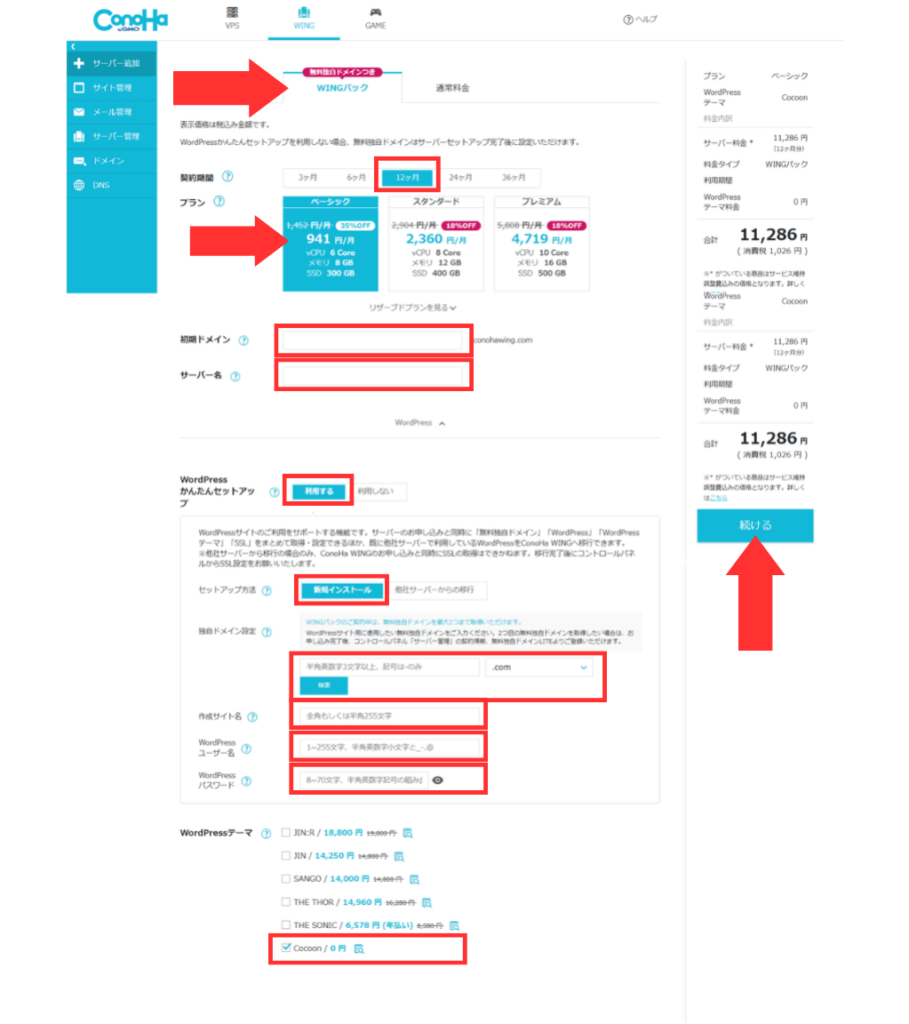
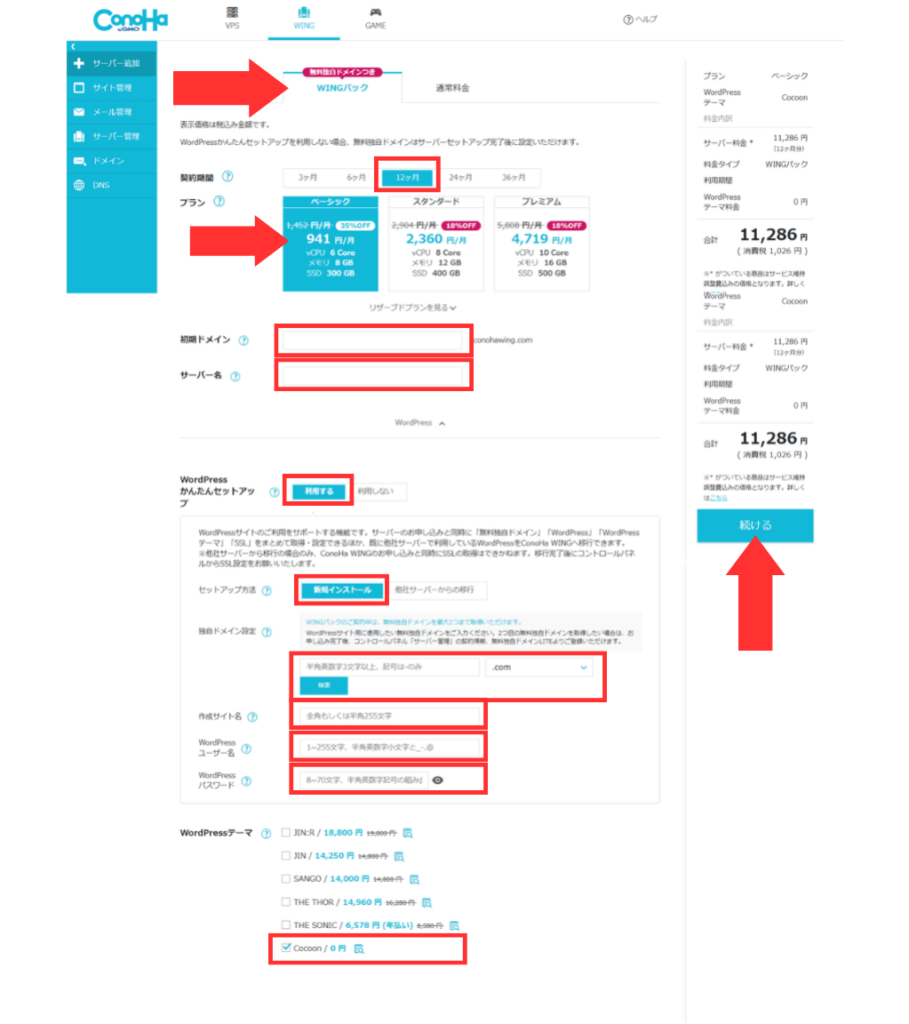
WordPressブログは、ドメインを自分の好きなものに決められます。
ドメインはブログサイトのURLになります。
「WordPressかんたんセットアップ」
を選択し、ドメインやサイト名を決めます。
(画像下半分は)下記を確認しながら入力してください。
- WordPressかんたんセットアップ
- 「利用する」を選択
- セットアップ方法
- 「新規インストール」を選択
- 独自ドメイン設定
- 自分の好きな文字を入力
- サイトのURLになります。あとで変更できません。
- 自分の好きな文字を入力
- 作成サイト名
- ブログ名を入力(変更可)
- WordPressユーザー名
- ユーザー名を入力(あとで変更不可)
- WordPressパスワード
- パスワードを設定(必ず保存)
- WordPressテーマ
- 無料の「Cocoon」を選択(変更可)
パスワードは、WordPressの編集画面にログインするためのパスワードです。
忘れないよう必ずメモしておきましょう!
確認画面が出ないので注意してください。
WordPressブログテーマはあとから変更できます。
当ブログはSWELLを使っています。
シンプルで使いやすい!初心者でも簡単に使えます。
とてもおすすめですよ。
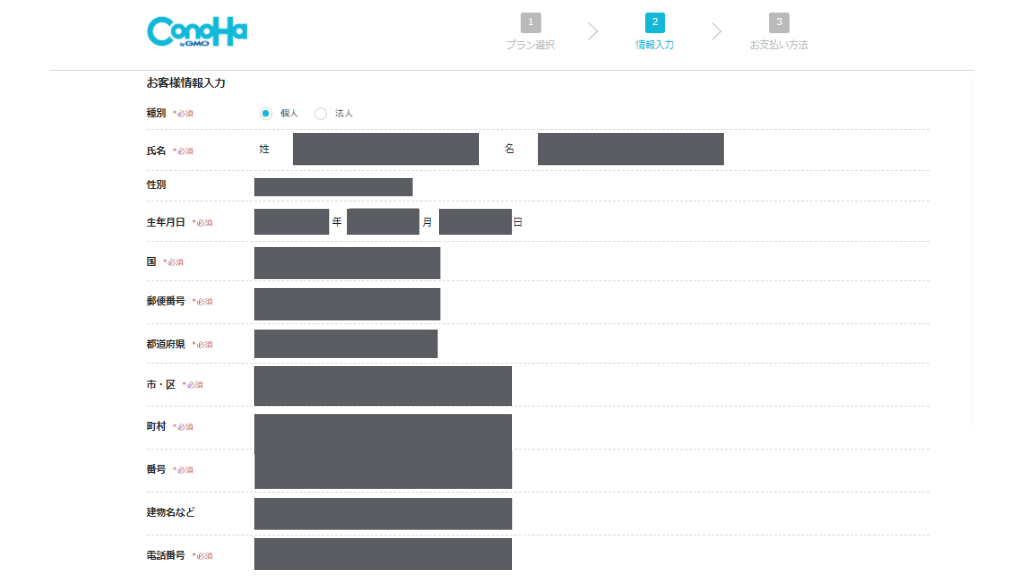
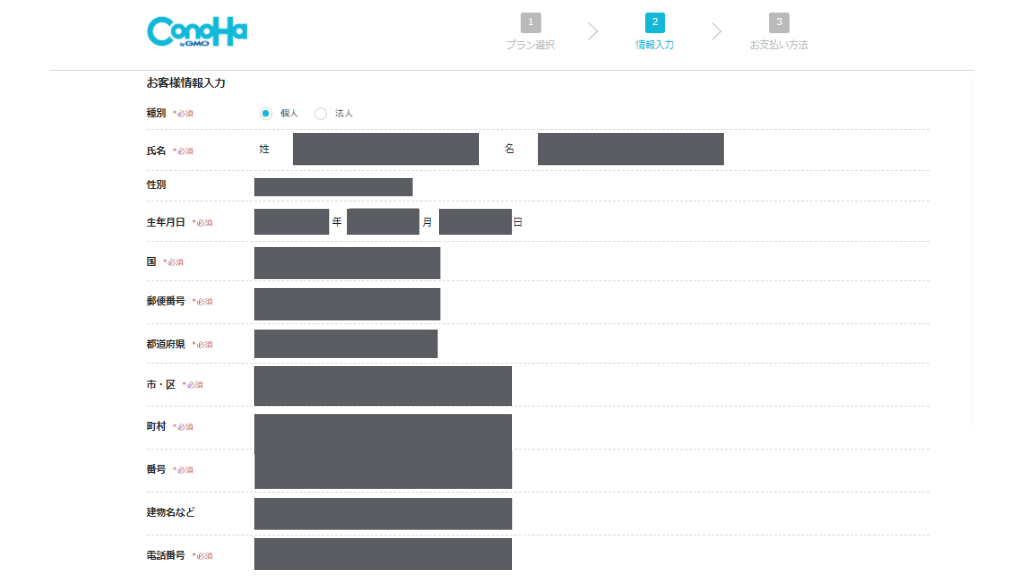
名前・住所などを入力します。
画面が切り替わったら、「SMS / 電話認証」をします。
「SMS認証」が簡単でおすすめです。
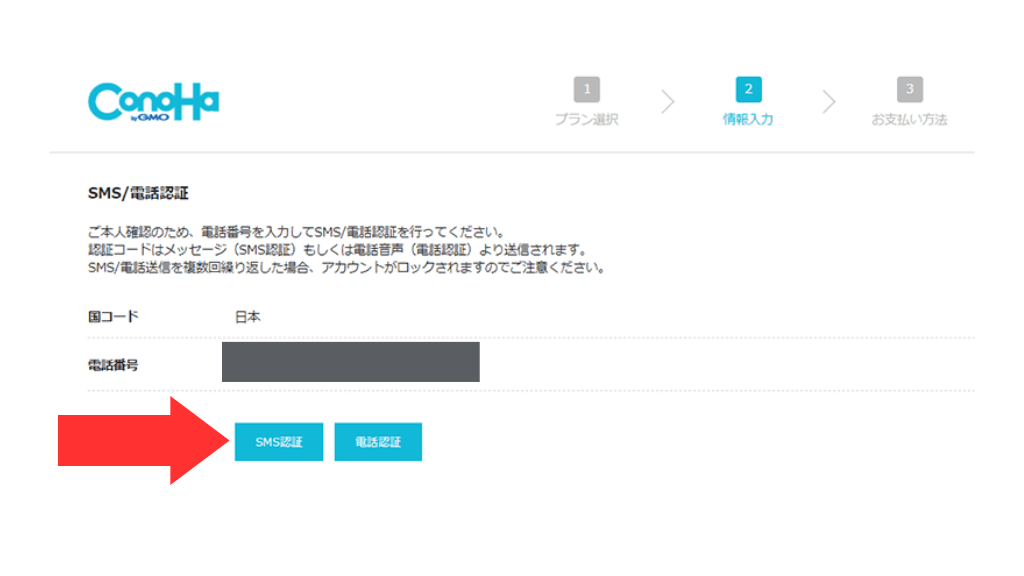
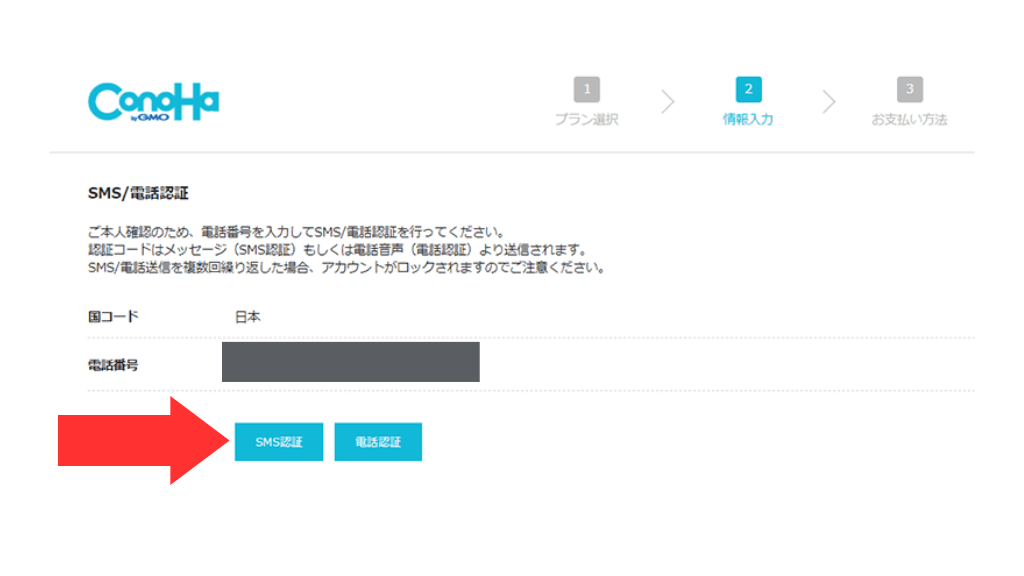
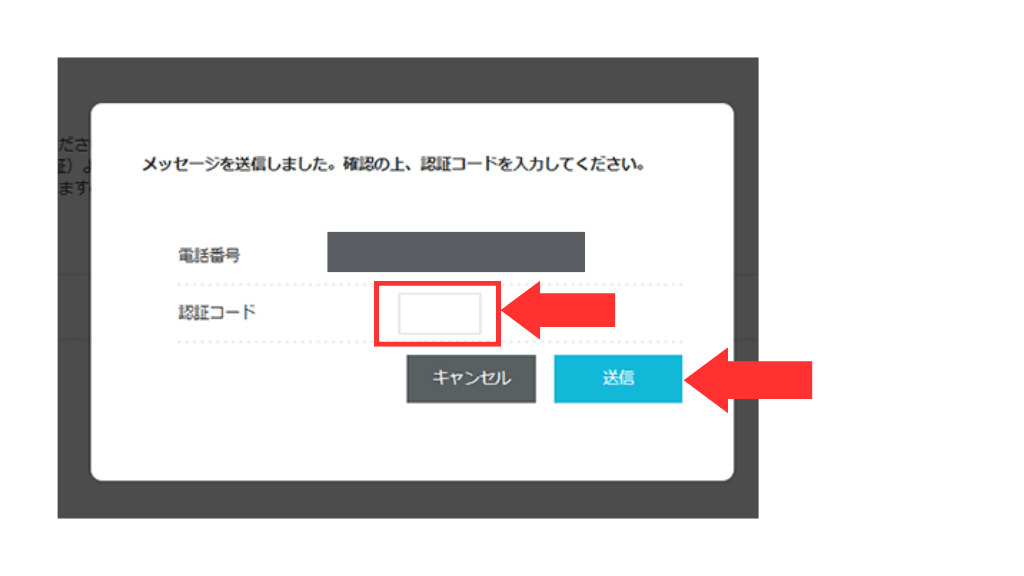
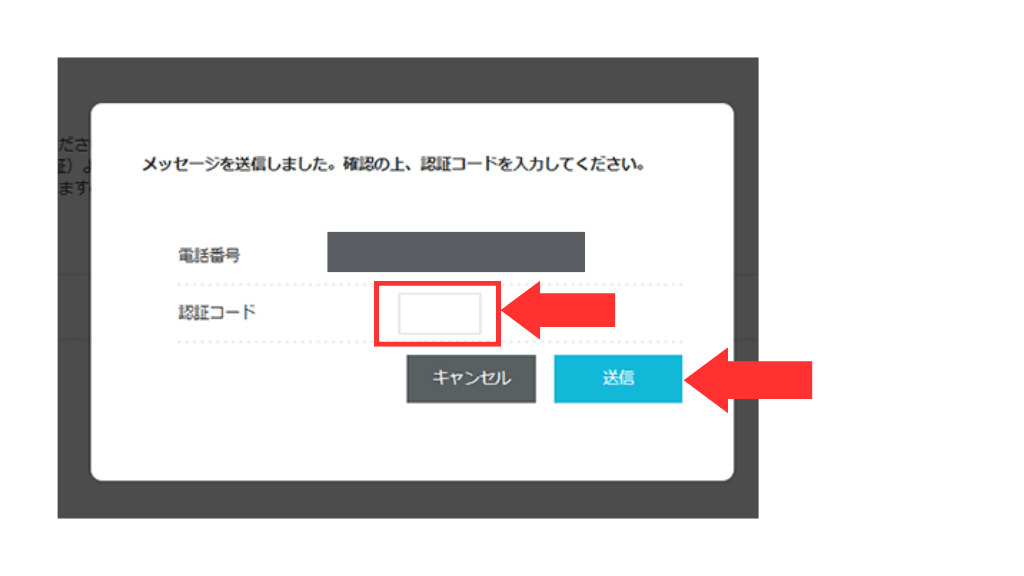
- SMS認証をクリック。
- 登録したスマホに4桁の認証コードが送られてきます。
- 送られてきた認証コードを入力。
- 送信をクリック。
完了です。
好きな支払い方法を選択します。
わたしはクレジットカードにしています。
決済情報を入力したら申し込み内容を確認して
「お申し込み」をクリック。
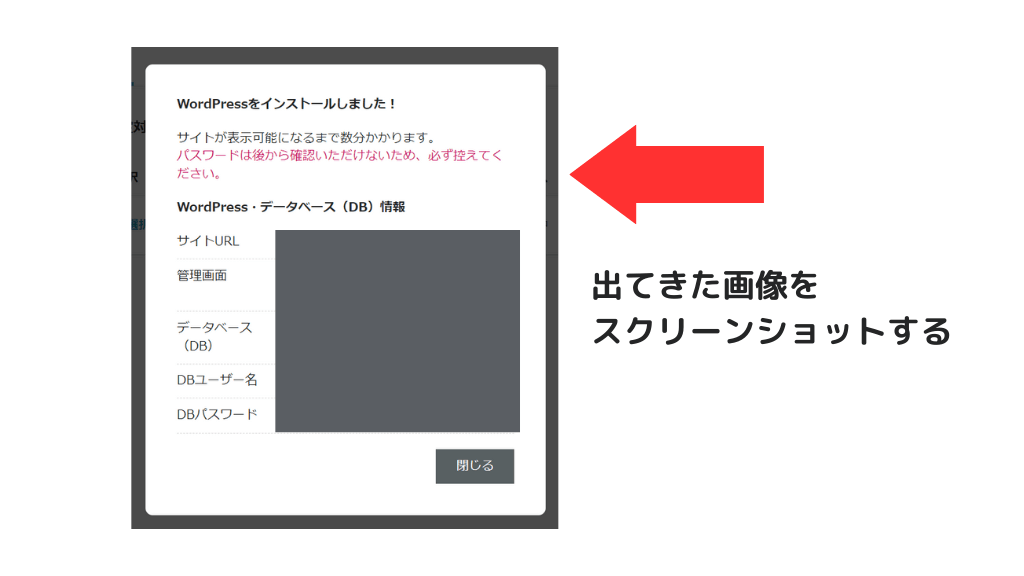
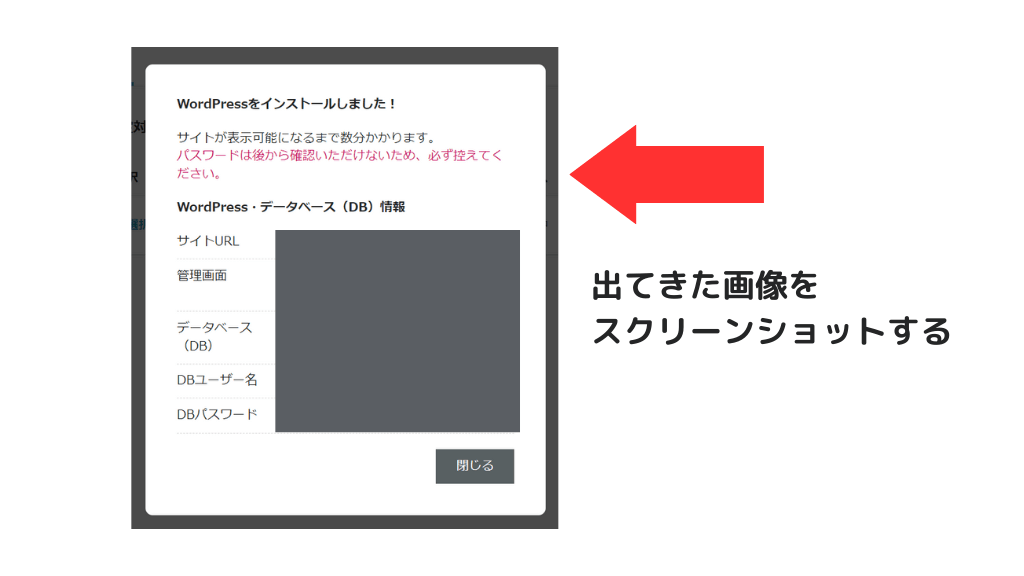
「WordPressをインストールしました!」が画面に出るので、スクショして保存してください!
完了です。
ConoHaWINGでWordPressのインストールまで完了しました。
お疲れさまでした!
最後にSSL設定の設定をしておきましょう。
WordPressブログのSSL設定
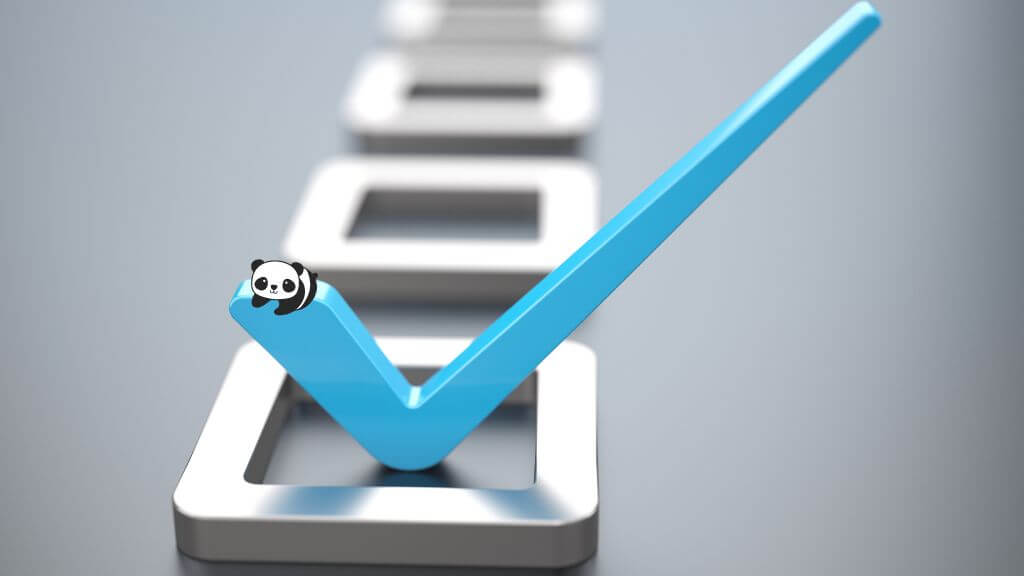
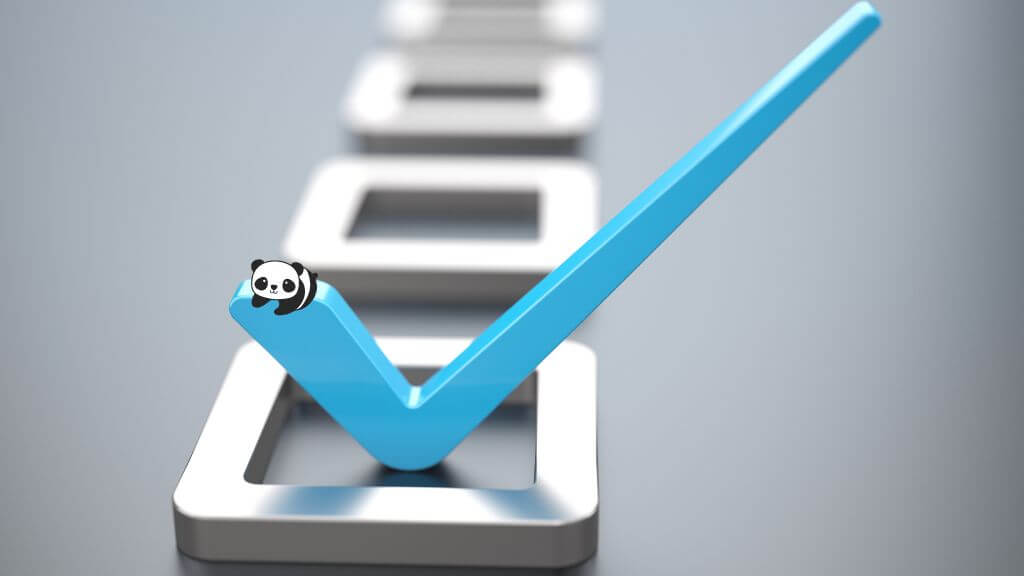
WordPressのSSL設定方法
まずConoHa WINGへログインします。
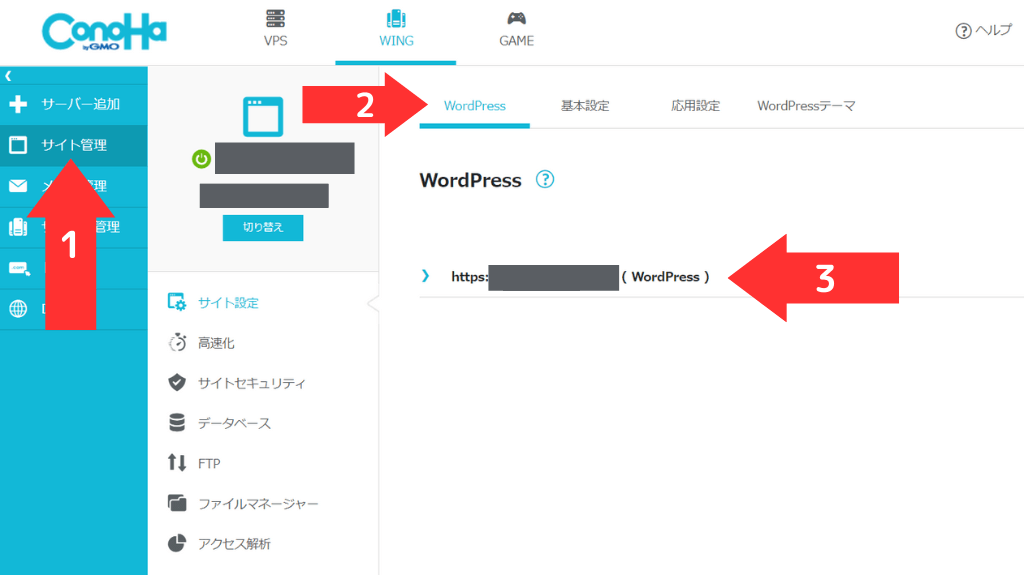
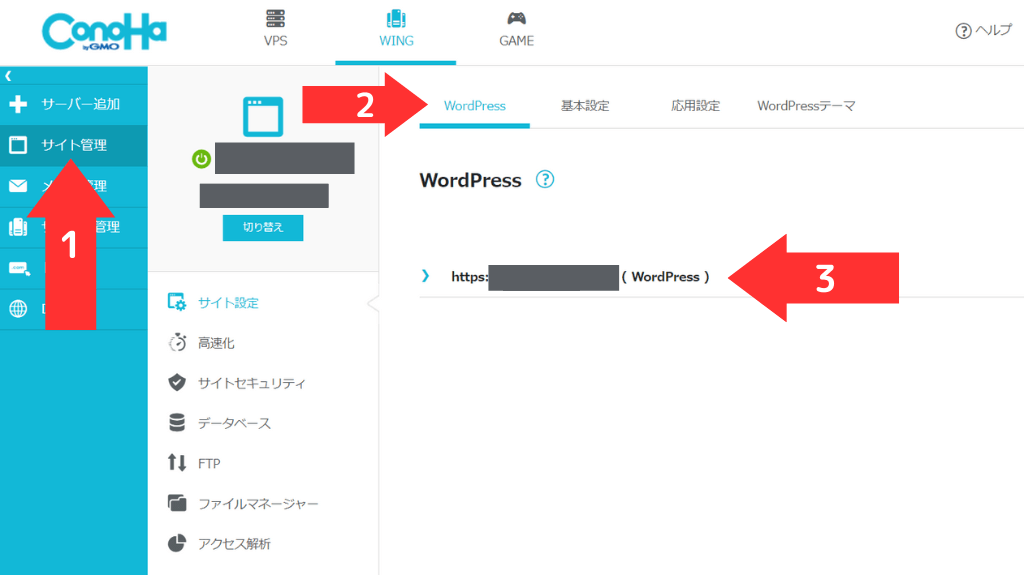
ログインしたら
- サイト管理をクリック
- WordPress画面で自分のドメイン(URL)をクリック
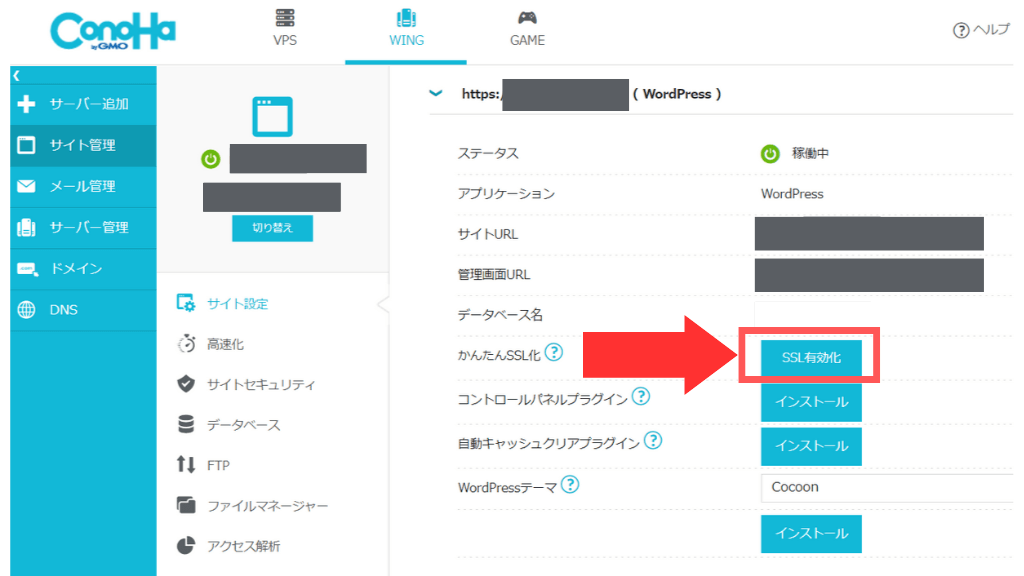
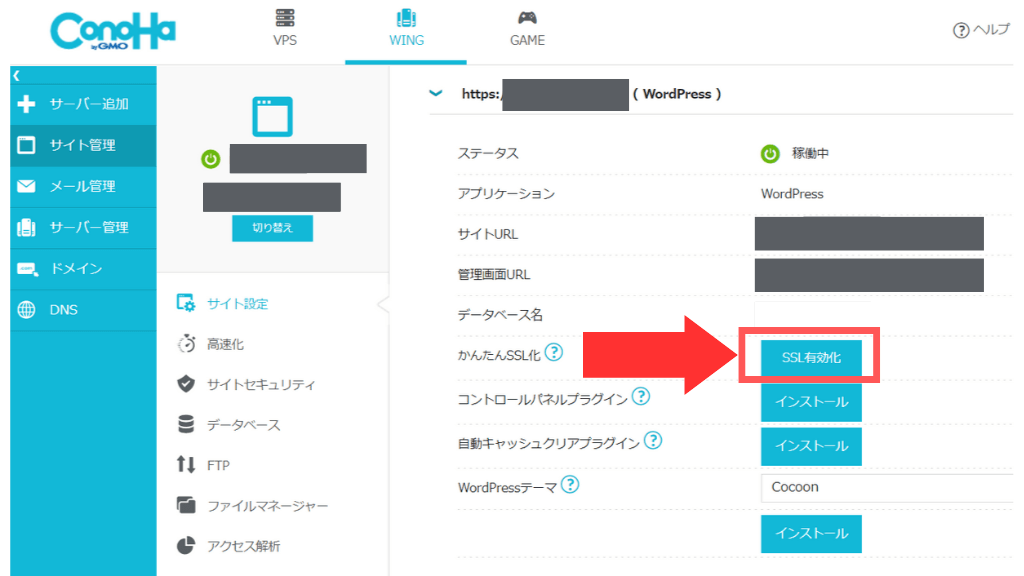
- かんたんSSL化の「SSL有効化」をクリック
- SSL化されるまでしばらく待つ。
完了です。
しばらく待てばSSL化されます。
お疲れさまでした!
このあとは、ログインしてブログの初期設定をします。
WordPresブログの初期設定
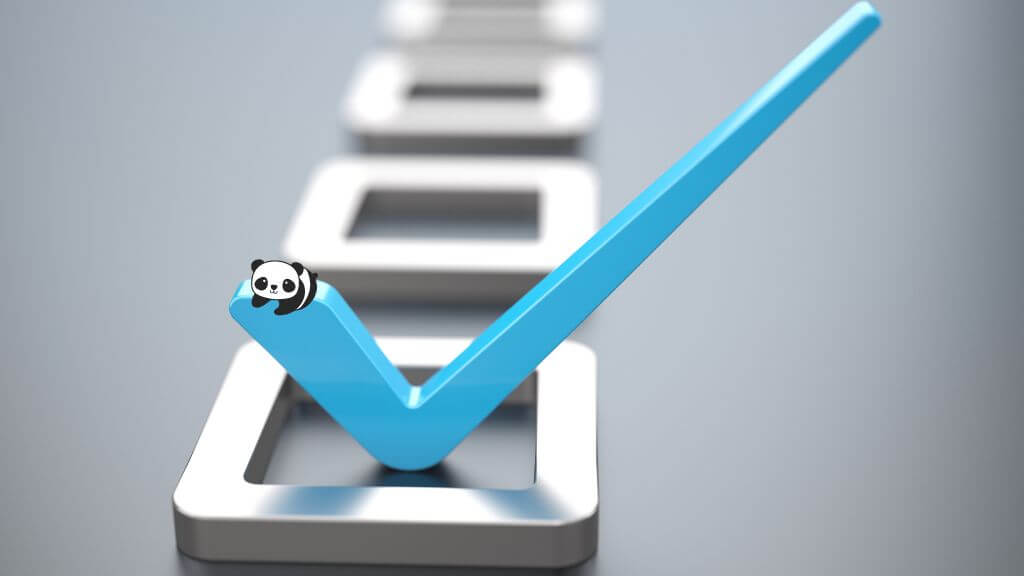
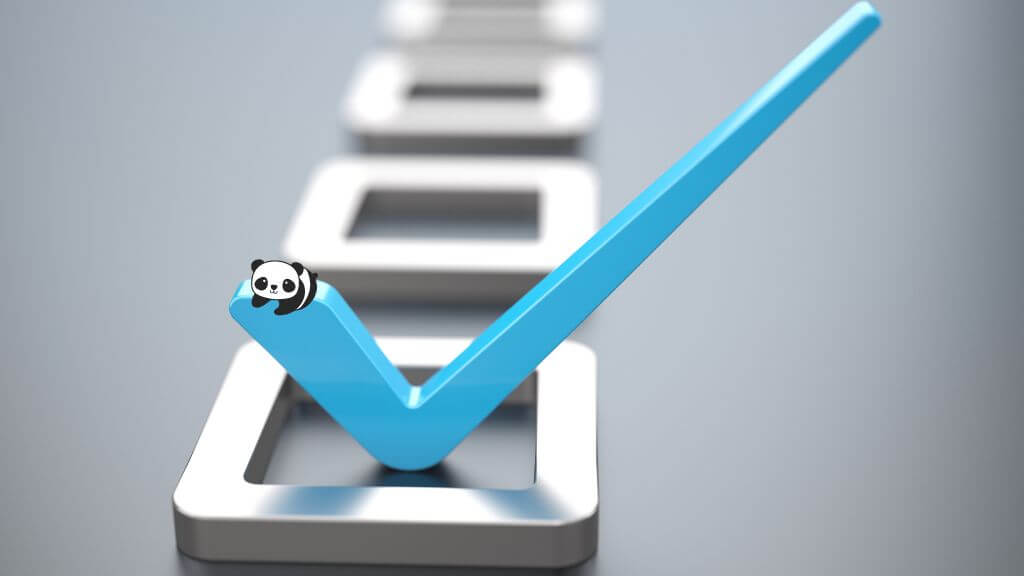
WordPresブログの初期設定
- パーマリンクの設定
- 有料テーマ
(WordPressブログのテーマ)の導入 - プラグインの導入
こんな感じで進めていきます。
おすすめ有料テーマはこちら↓
当ブログも使っているおすすめテーマ
- SEO対策できて、速度が速い!
- 簡単におしゃれなサイトができる
- シンプルで使いやすい
\ つかって損なし!サクサク記事が書けるテーマ /
このあとは
- ブログのジャンルを決める(ブログのテーマや方向性など決める)
- カテゴリー設定
- 記事を書く
- ASPへ登録
こんな感じで進めていきます。
WordPresブログの始め方のまとめ


WordPressブログをConoHa WINGで始める方法を解説しました。
想像よりかんたんに登録・設定できたのではないでしょうか。
あとはブログを書いてどんどん更新していくだけです。
一緒にがんばりましょう!
現在、ConoHa WINGではキャンペーンをやっています。
とてもお得ですよ!
(コノハウィング)
当ブログも使用しているレンタルサーバー
国内最速・高性能レンタルサーバー
- 国内No.1の超高速サーバー
- WINGパックで
独自ドメイン2個が永久無料 - WordPressをセットアップで簡単に開設
ConoHa WING「Webサイト制作応援キャンペーン」
ブログを始めるなら今がお得!
2023年11月7日(火)16:00まで・最大53%オフセールが始まりました。
「最大53%OFFの月678円~」超お得にはじめられます!
\ 初心者でも簡単セットアップであんしん/
