枠線の作り方ってどうするの?
枠線の太さとか変更方法が知りたい。
こんなお悩みを解決します!
この記事でわかること
- 枠線の作り方
- 枠線の色や種類の変更方法
- 枠線を写真やスクリーンショット画像に入れる方法
Canvaで稼ぐ方法




Canvaで稼ぐ方法5選|デザインで副業お仕事【2023年版】 | マミドリブログ
Canvaで副業がしたい。Canvaを使って在宅ワークをしたい。Canvaを使ってデザインの仕事をしたい。 Canvaを使ってデザインで稼ぐことも可能ですよ! この記事でわかること C…
Webデザインスクール

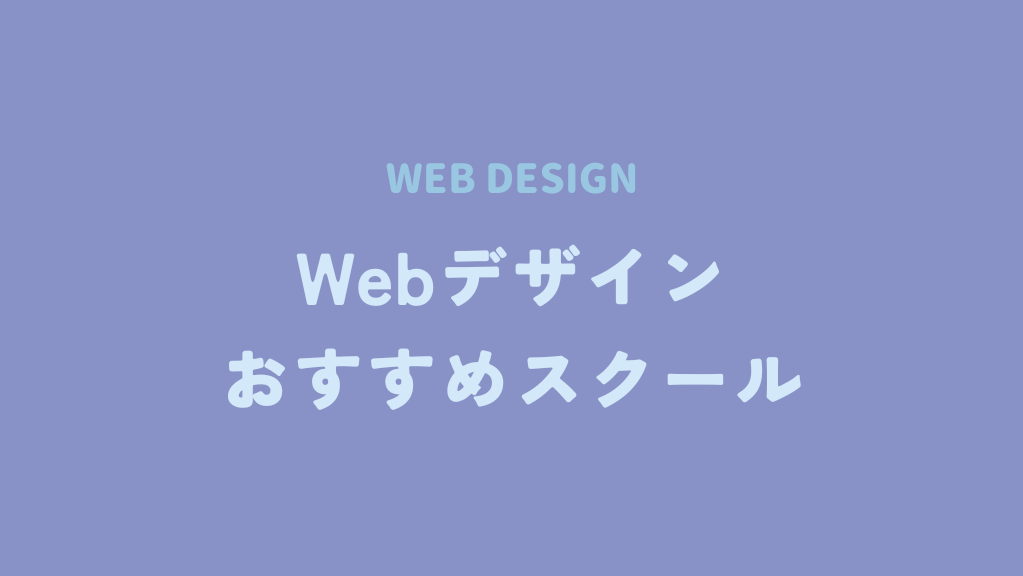
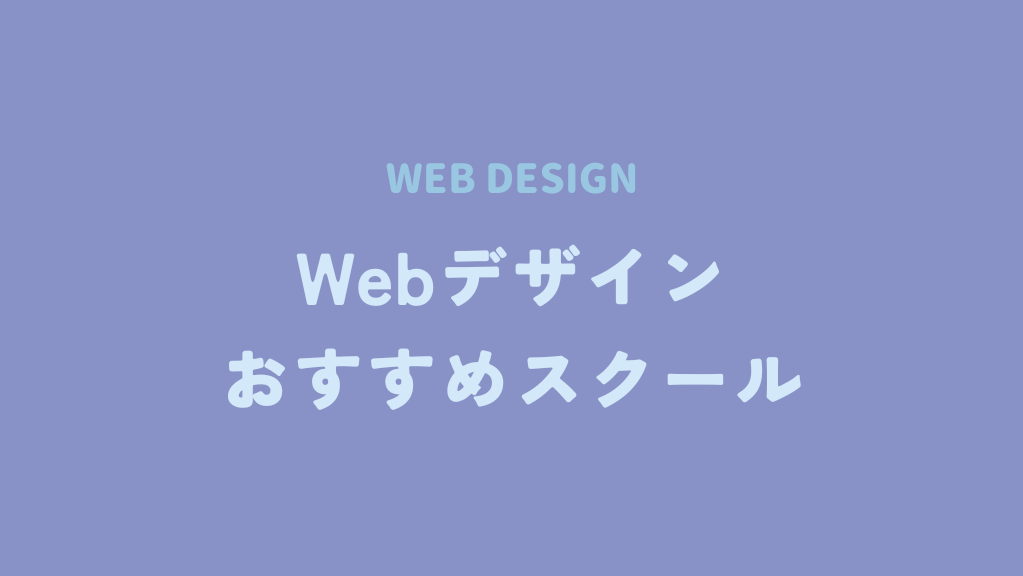
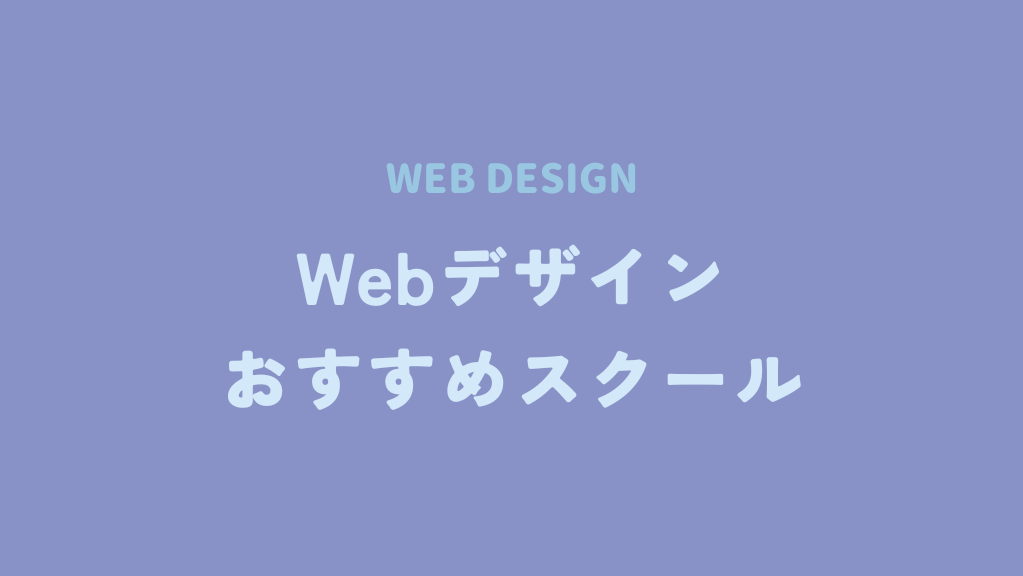
Webデザインスクールおすすめ10選|比較表で見やすく解説 | マミドリブログ
Webデザインスクールのおすすめが知りたい!webデザインスクールによって、費用・学べる内容・サポート体制など、違いがあってわからない。 この記事がおすすめの方 webデ…
目次(タップで飛べます)
Canvaで「枠線」の作成
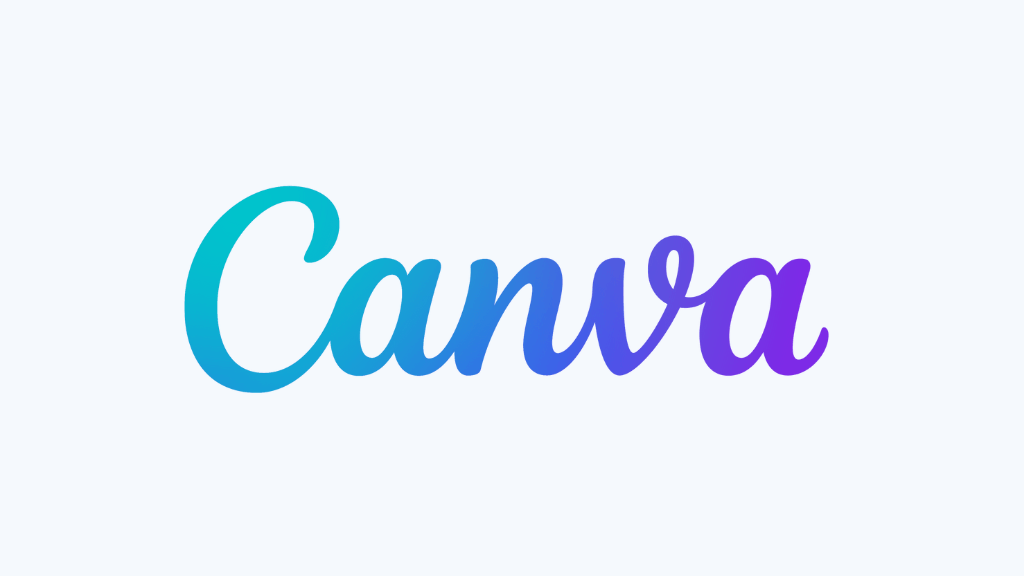
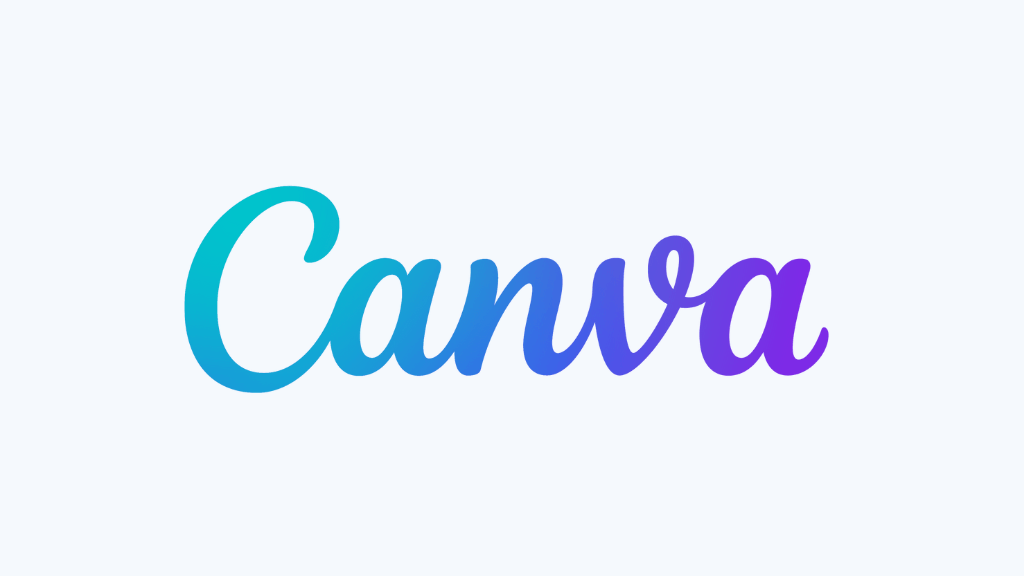
Canva での「枠線」は「図形」を使って作っていきます。
まずは「図形」を作成します。
「図形」の作成方法
STEP
「素材」をクリック
STEP
「線と図形」をクリック
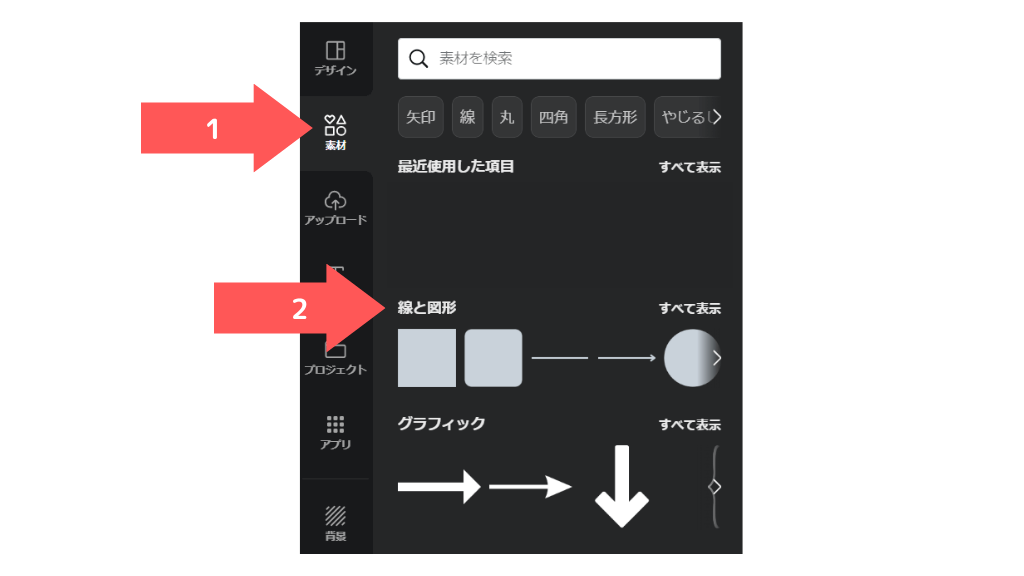
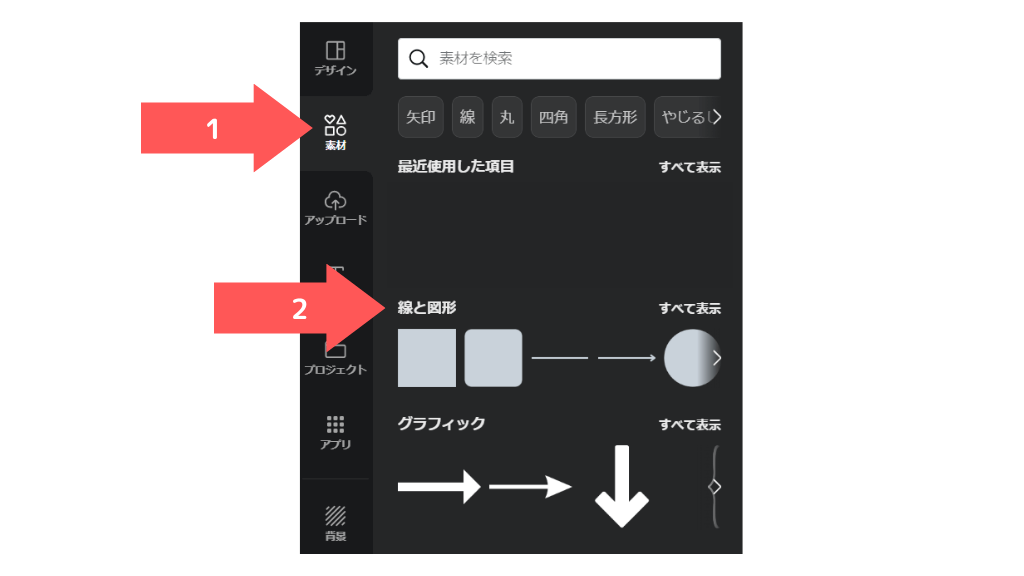
STEP
「図形」からお好きな図形をクリック
今回は四角を選びます。
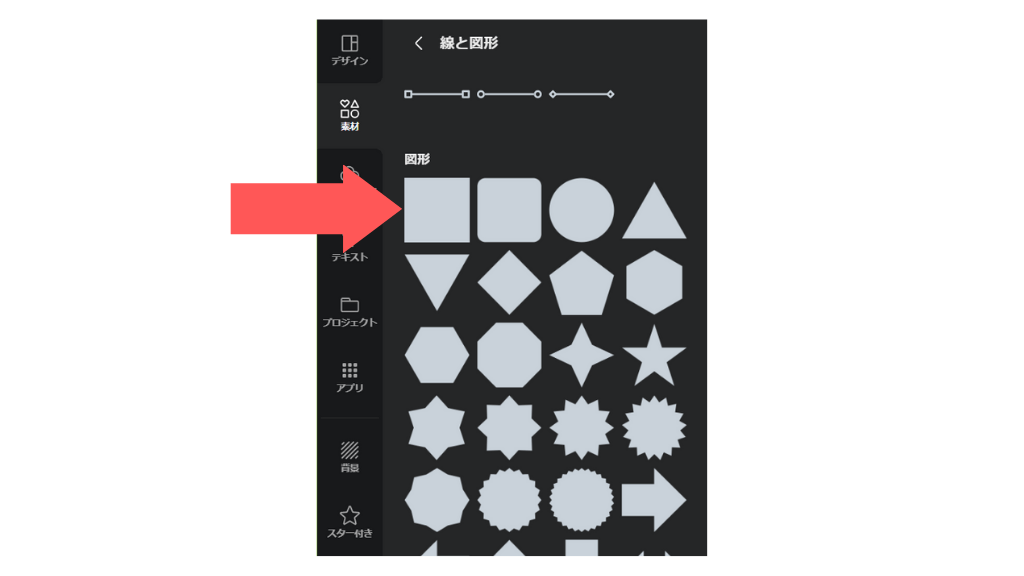
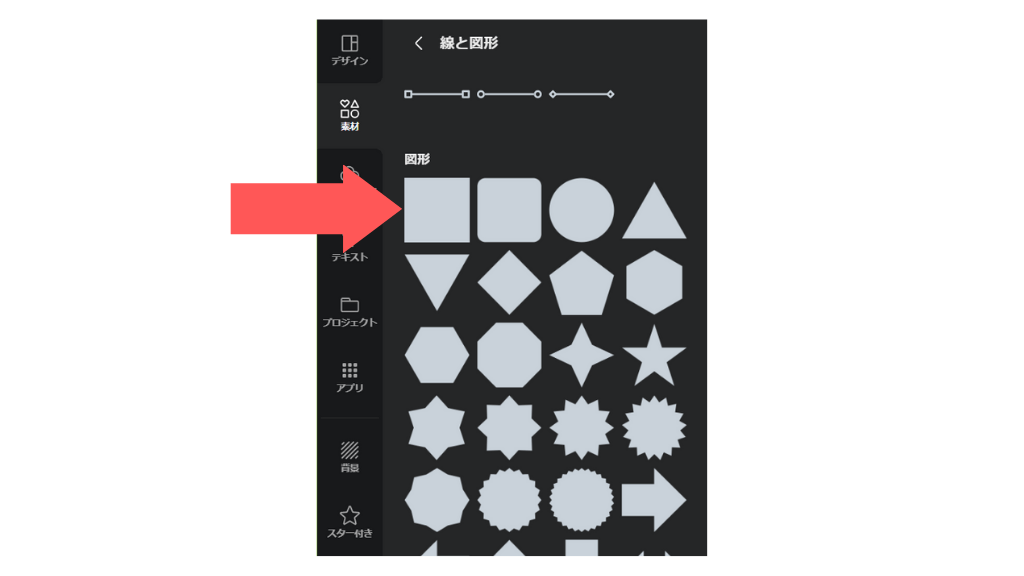
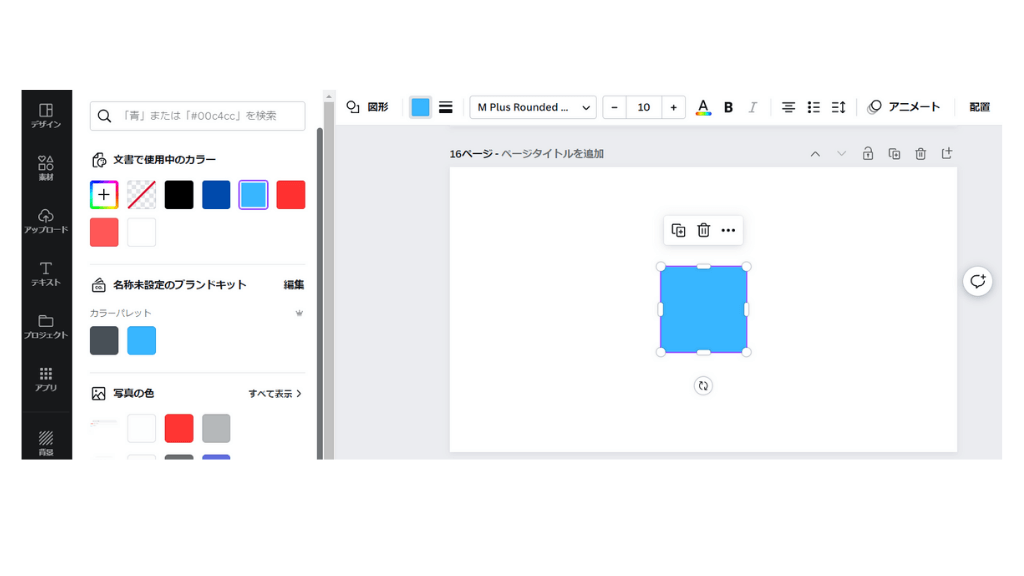
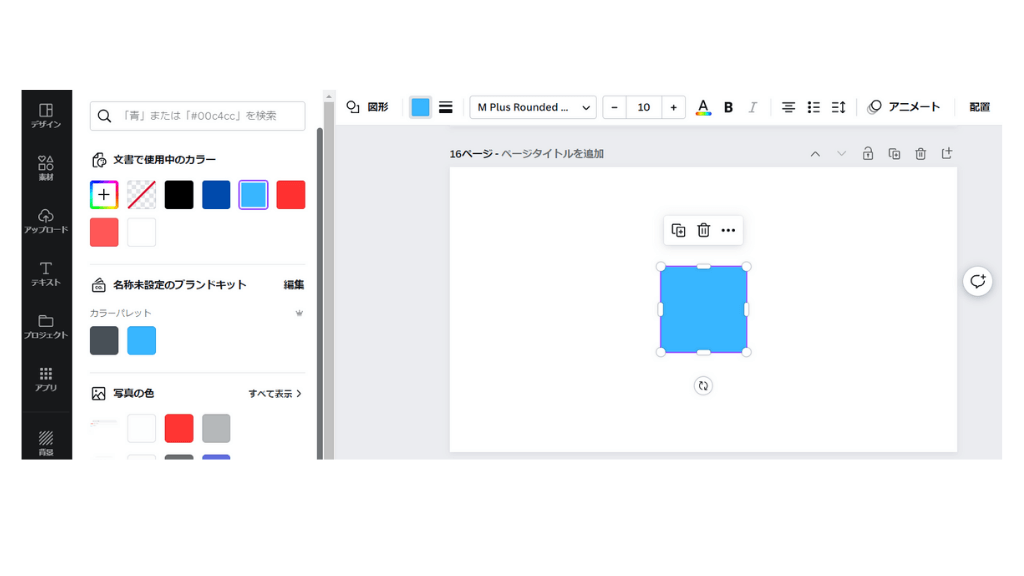
このようにキャンバスに図形が挿入されます。
「枠線」の種類や色の変更方法
つぎに「図形」を「枠線」に変えていきます。
STEP
図形のカラーを変更
左上の「図形」のカラーをクリックし、「カラーなし」をクリック。
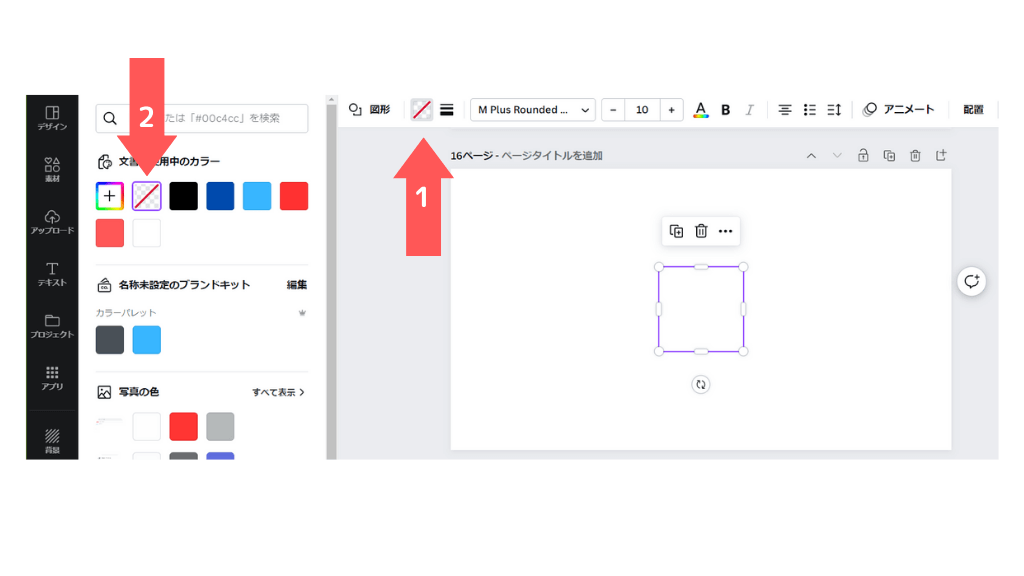
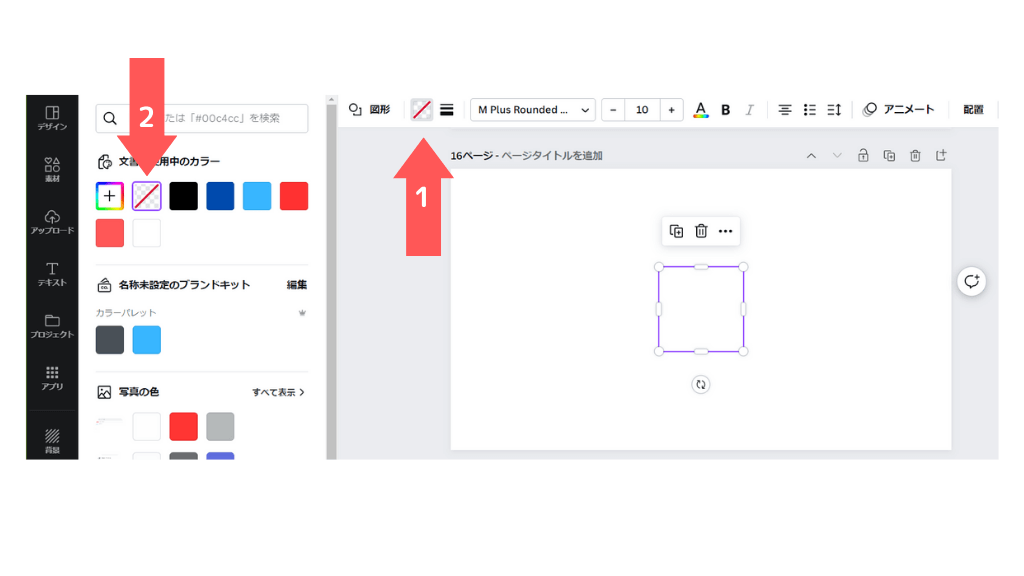
STEP
枠線の種類を決める
左上の「図形」の「罫線スタイル」をクリックし、罫線の種類・太さなどを決めます。
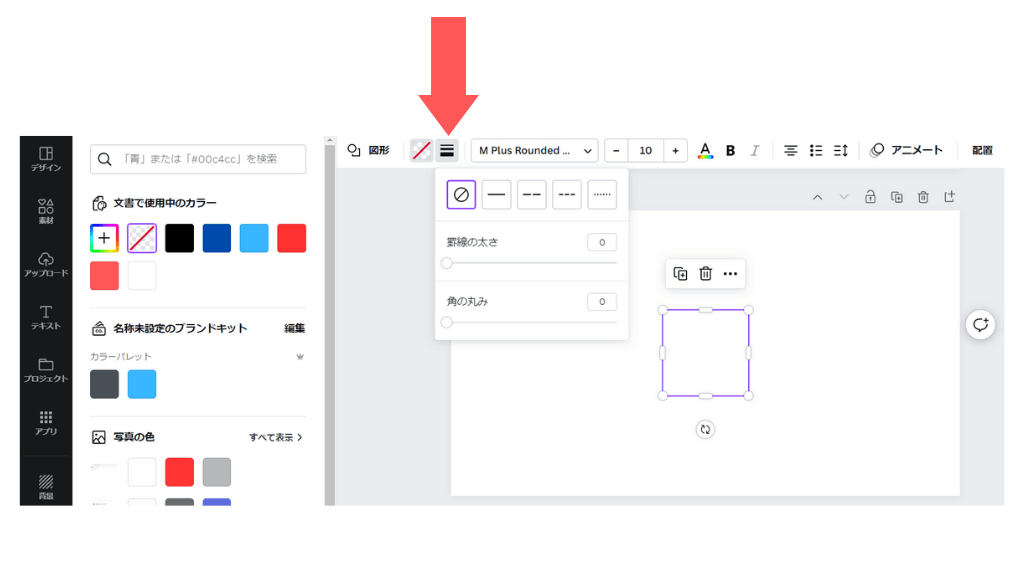
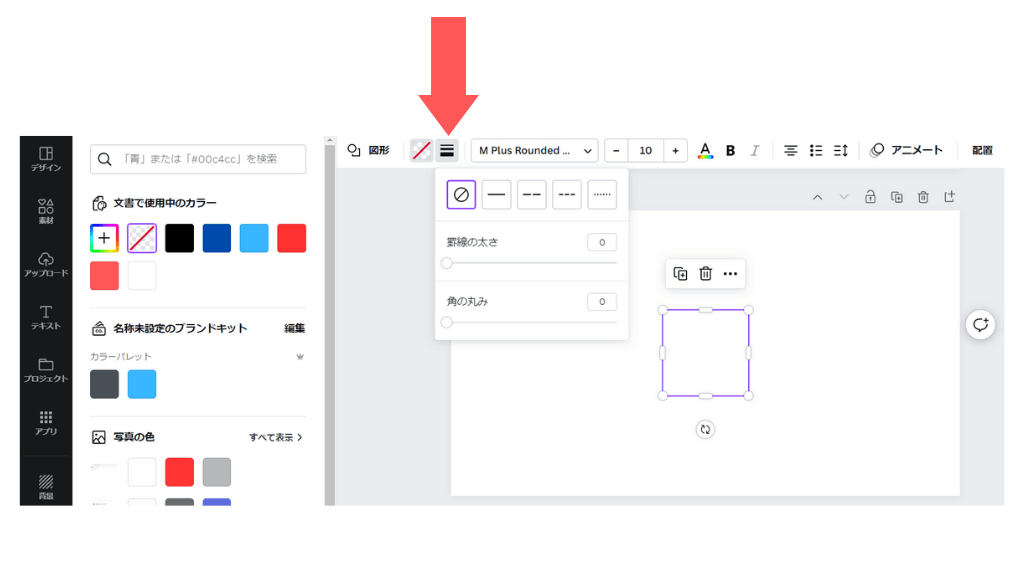
STEP
枠線のカラーを決める
左上の「図形」の「枠線に色」をクリックし、枠線の色を決めます。
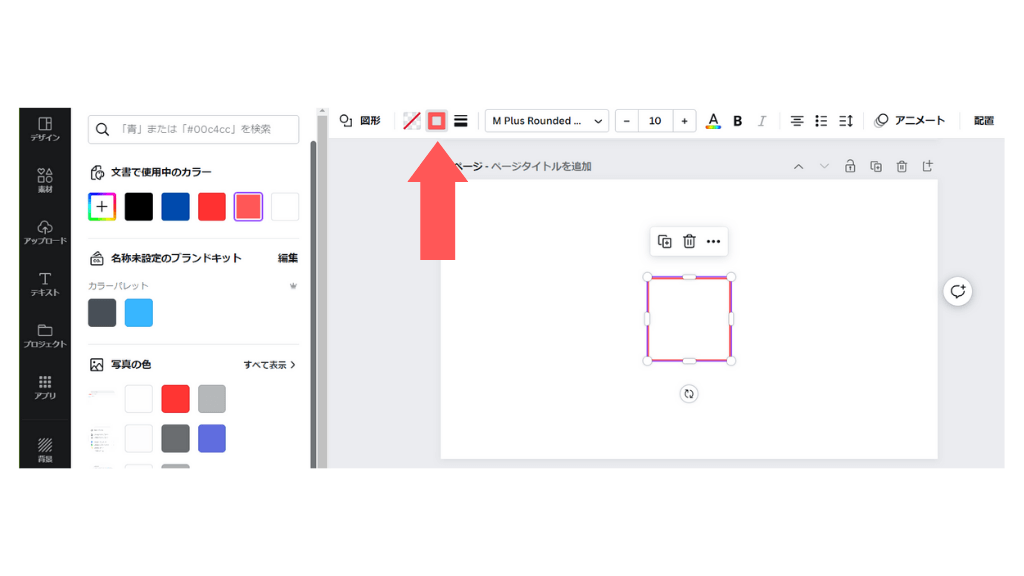
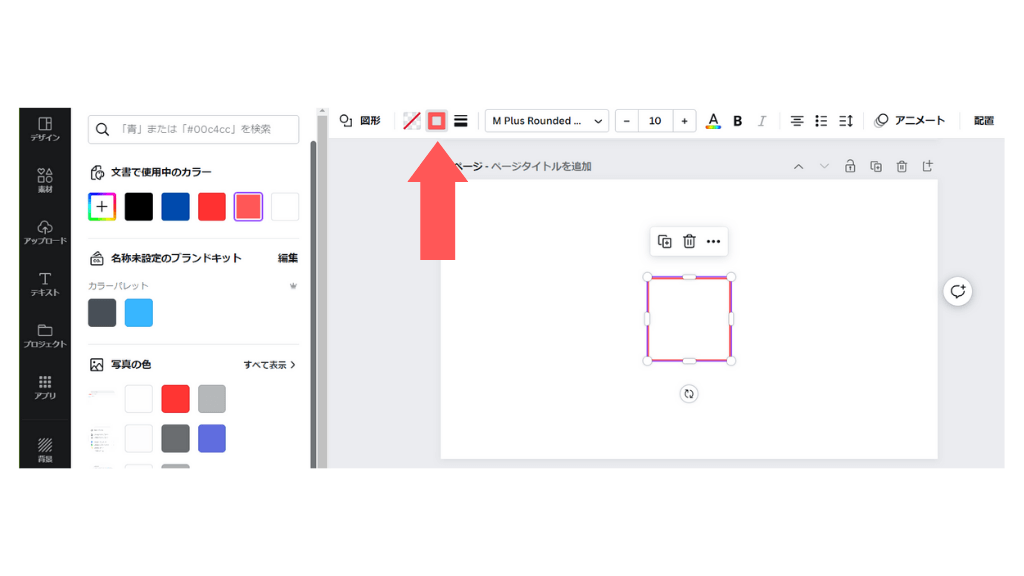
STEP
枠線の大きさを変える
枠線を選択した状態でカーソルを合わせる。
矢印が出るので、カーソルを動かしてサイズを変えることができます。
STEP
完成
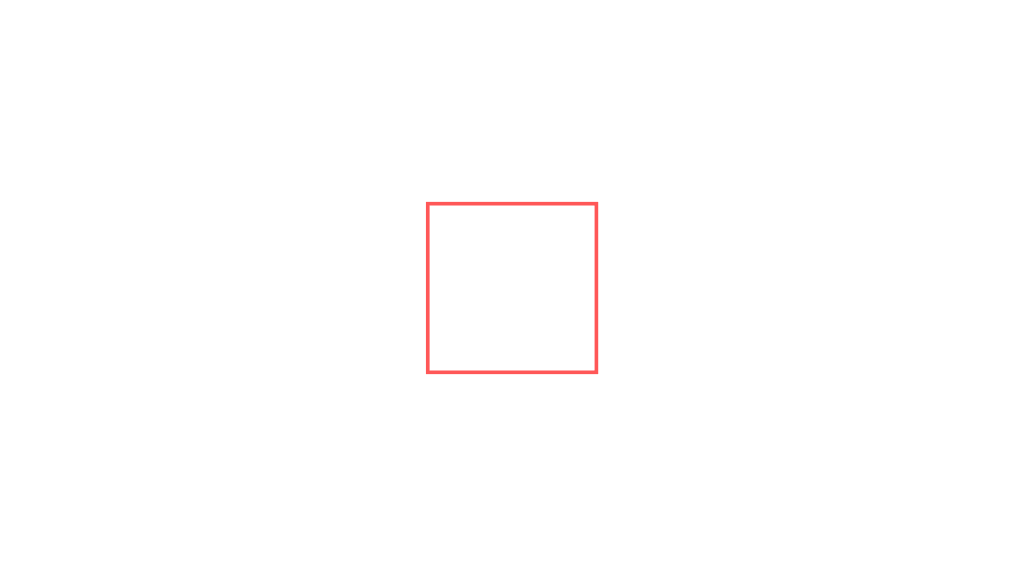
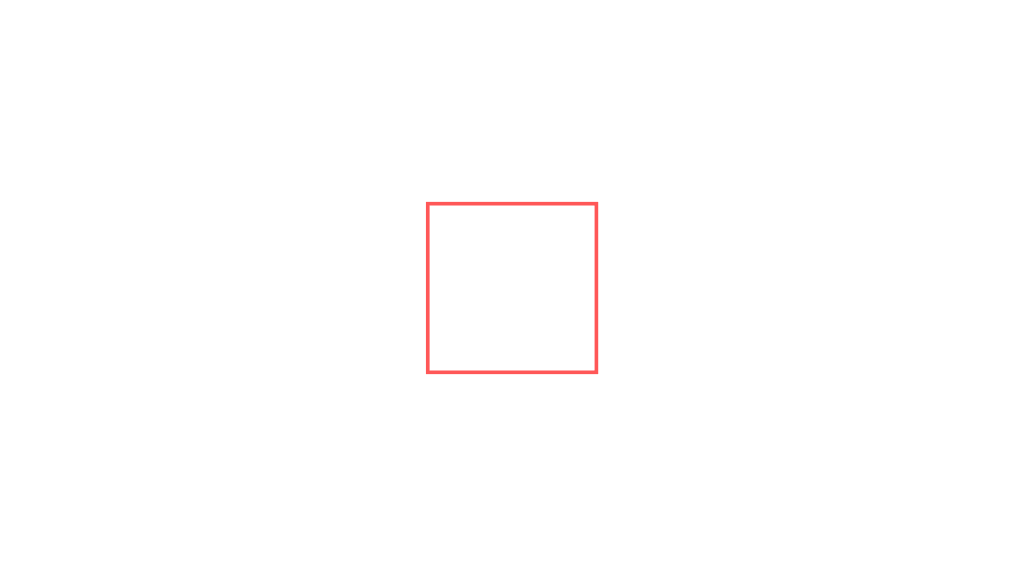
完成です。
以上です。
簡単にできましたね。
「枠線」の種類
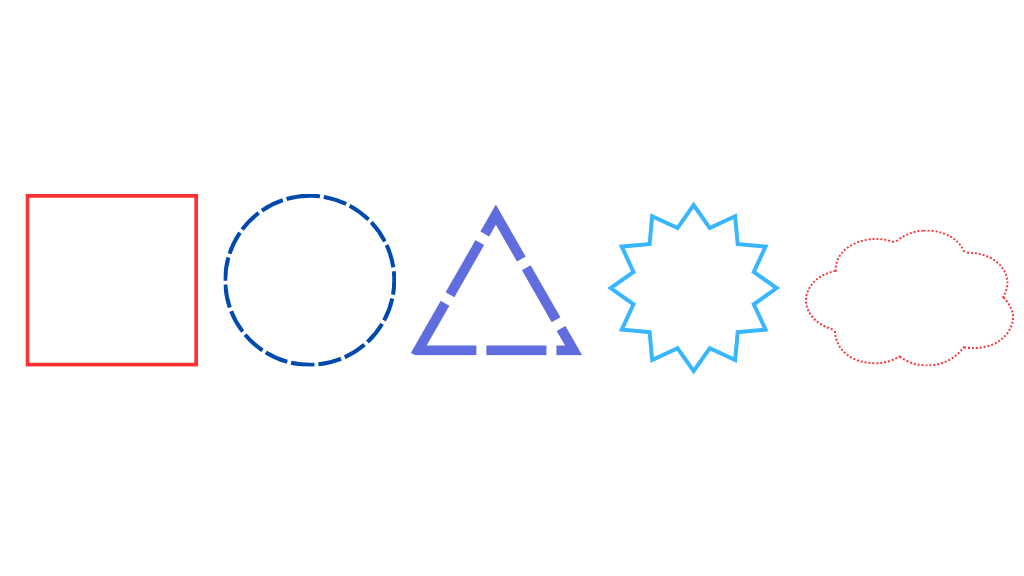
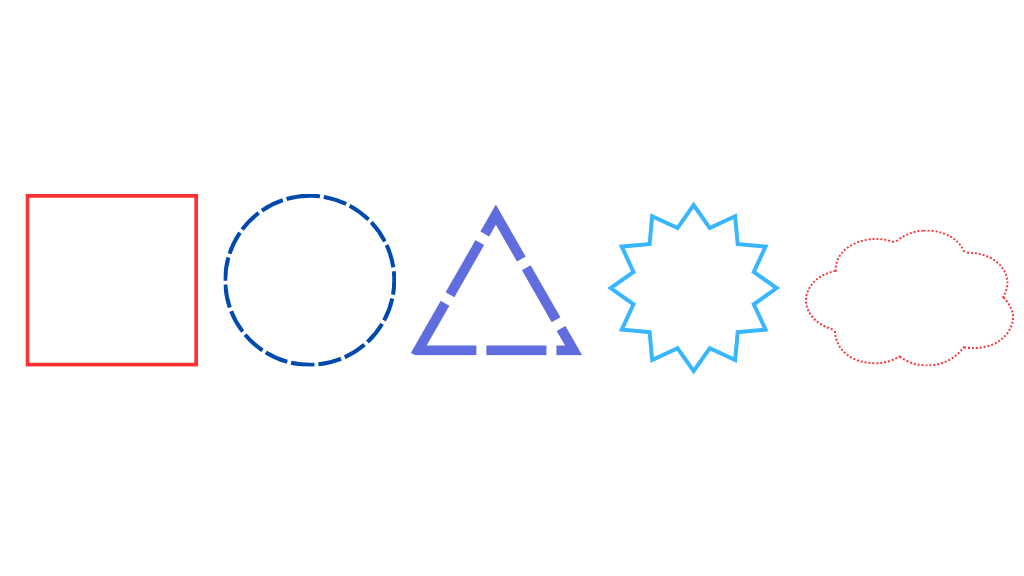
こんな感じでいろんな「枠線」「枠」が作れます。
まだまだいっぱいありますよ。
「枠線」を写真やスクリーンショット画像に入れる方法
こちらも同じで、写真やスクショ画像をアップロードし、そこに図形を入れれば完成です。
STEP
画像をアップロードする
STEP
画像を選択する
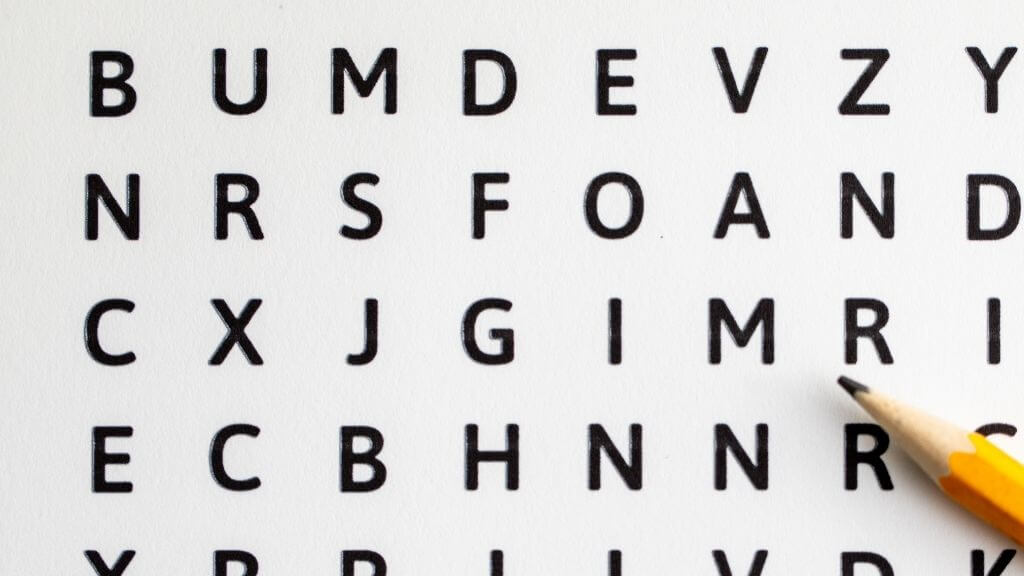
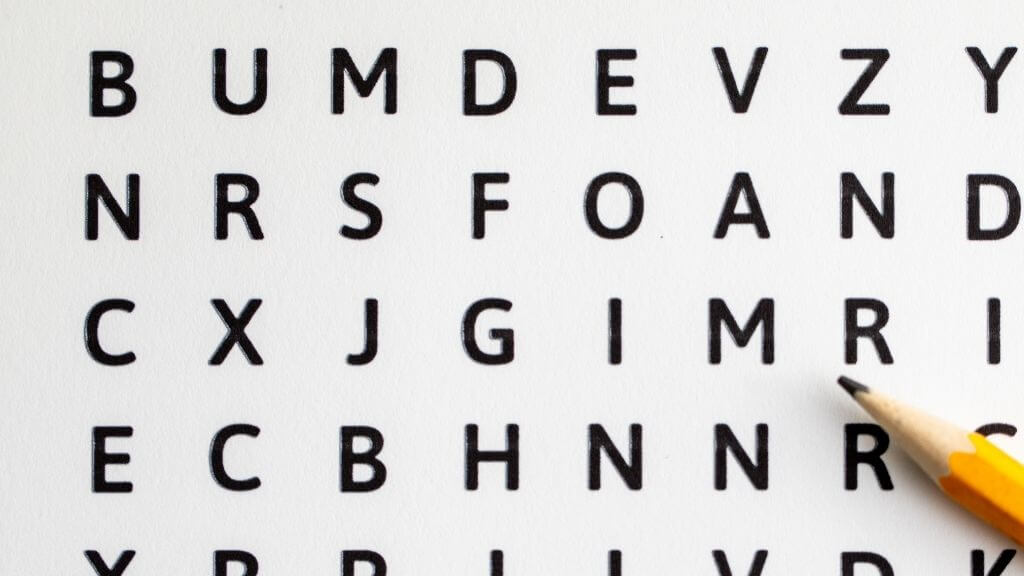
STEP
「枠線」を入れる。
上記の説明通りに「図形」を挿入して
「枠線」に変えて、枠で文字を囲いました。
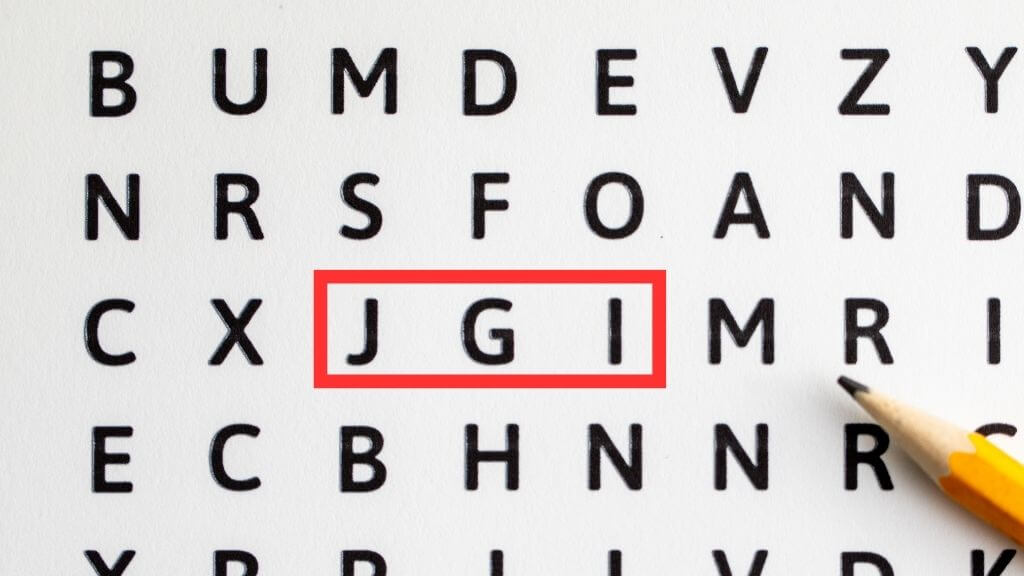
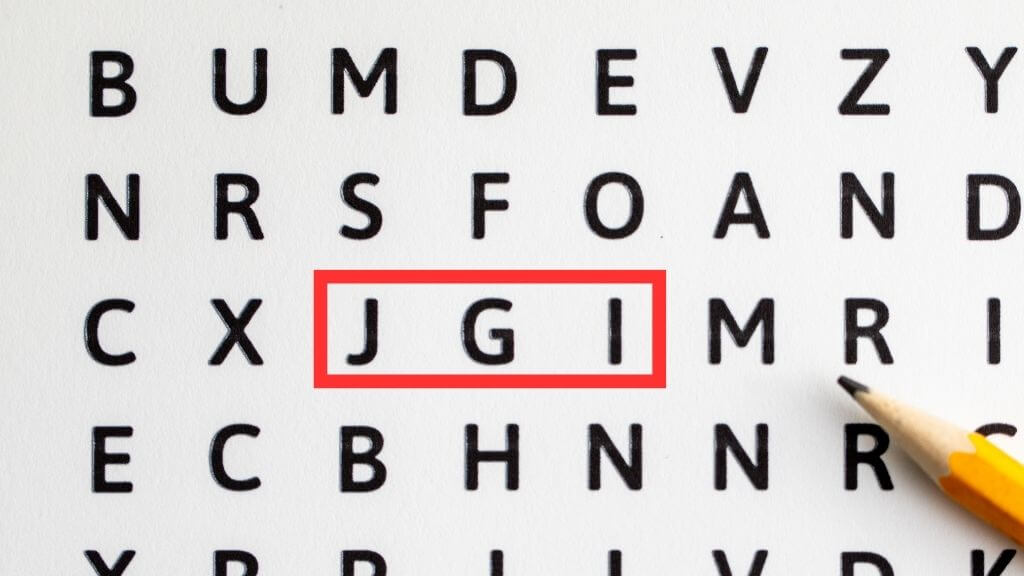
以上です。
またまた簡単でしたね。
Canva「枠線」の作成方法まとめ
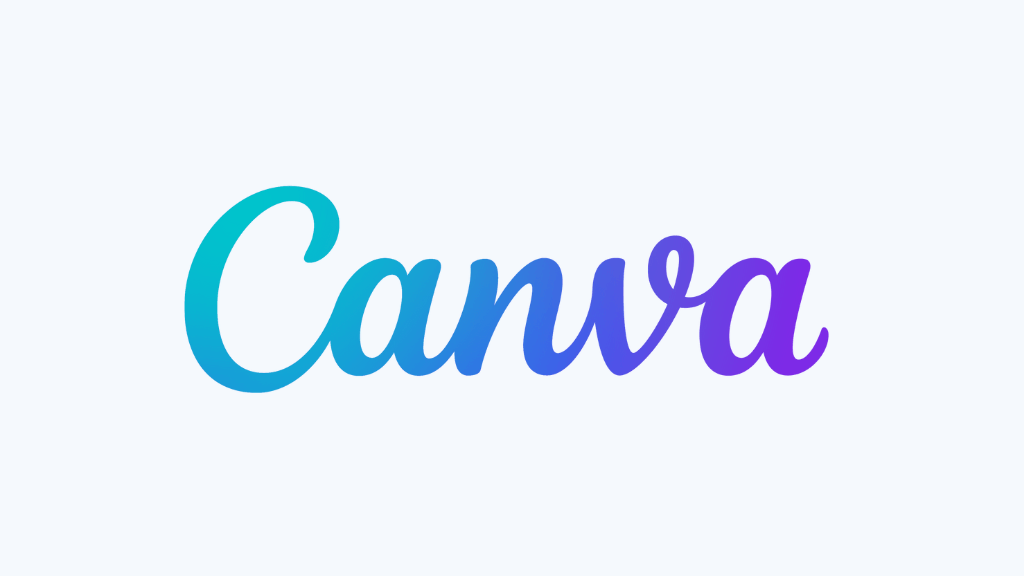
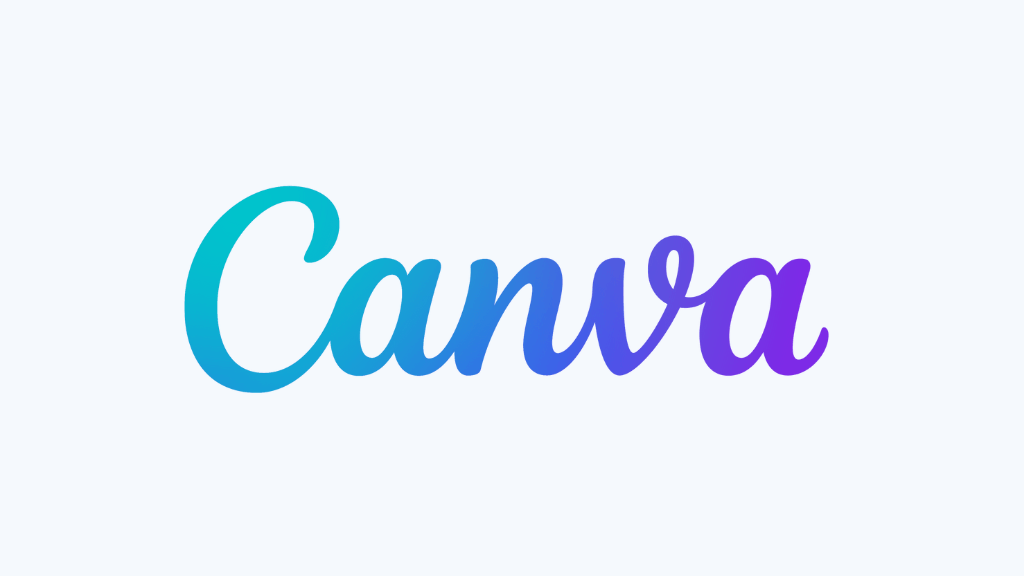
Canvaを使って
- 枠線の作り方
- 図形の変更方法
- 枠で文字を囲むやり方
をご紹介しました。
Canvaは便利な機能がたくさんあるので、超おすすめです!
Canvaで稼ぐ方法




Canvaで稼ぐ方法5選|デザインで副業お仕事【2023年版】 | マミドリブログ
Canvaで副業がしたい。Canvaを使って在宅ワークをしたい。Canvaを使ってデザインの仕事をしたい。 Canvaを使ってデザインで稼ぐことも可能ですよ! この記事でわかること C…
Webデザインスクール

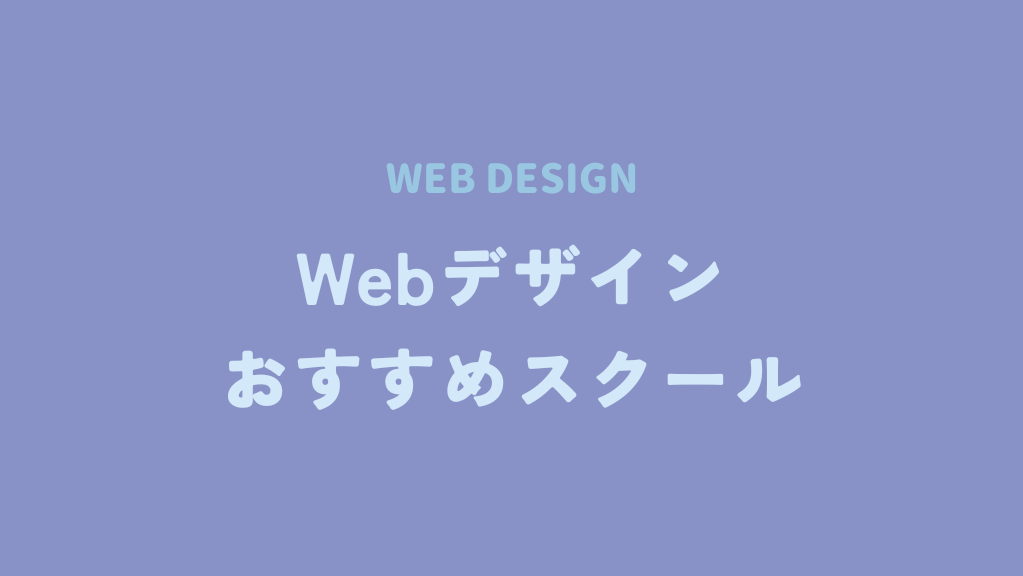
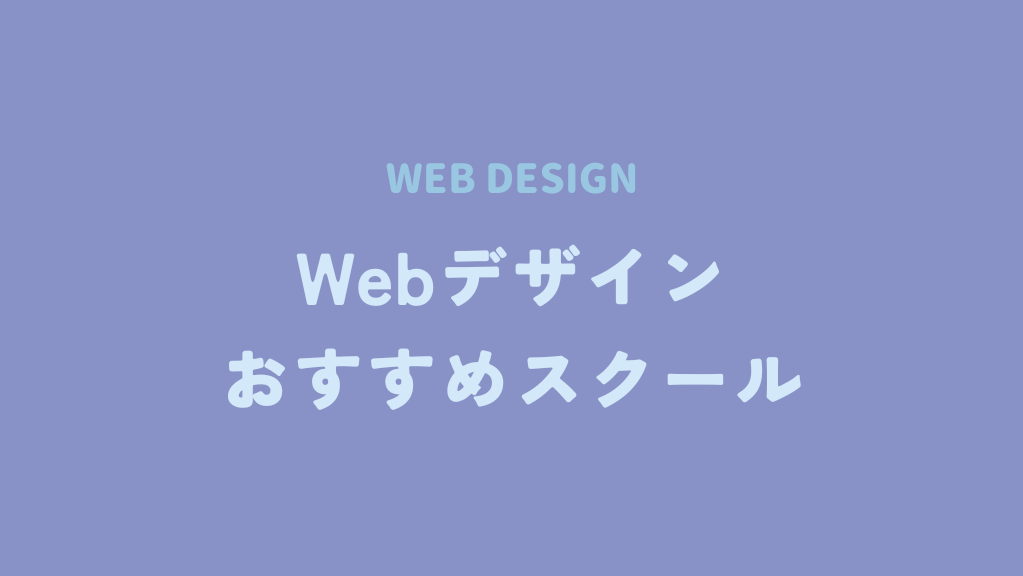
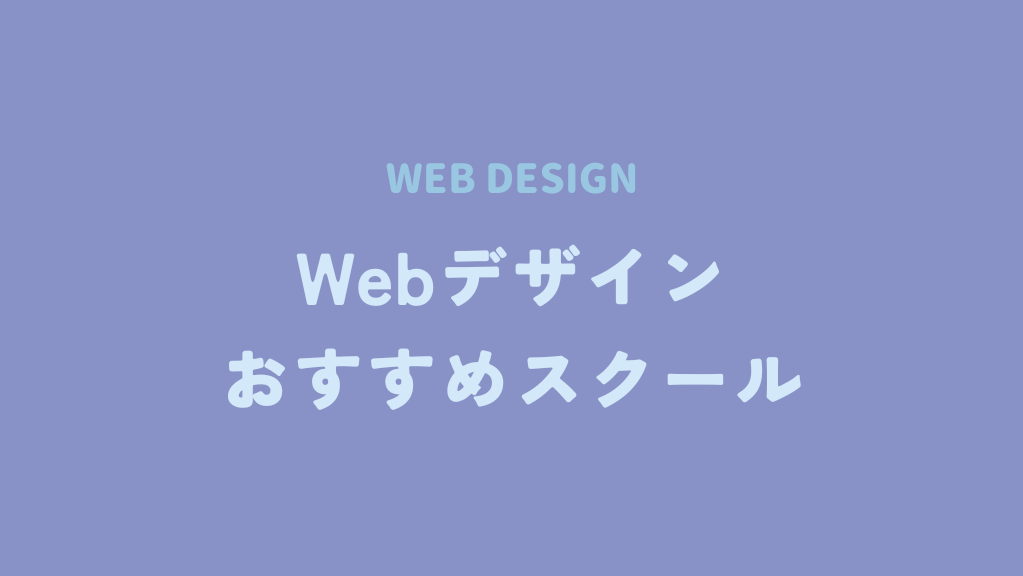
Webデザインスクールおすすめ10選|比較表で見やすく解説 | マミドリブログ
Webデザインスクールのおすすめが知りたい!webデザインスクールによって、費用・学べる内容・サポート体制など、違いがあってわからない。 この記事がおすすめの方 webデ…


